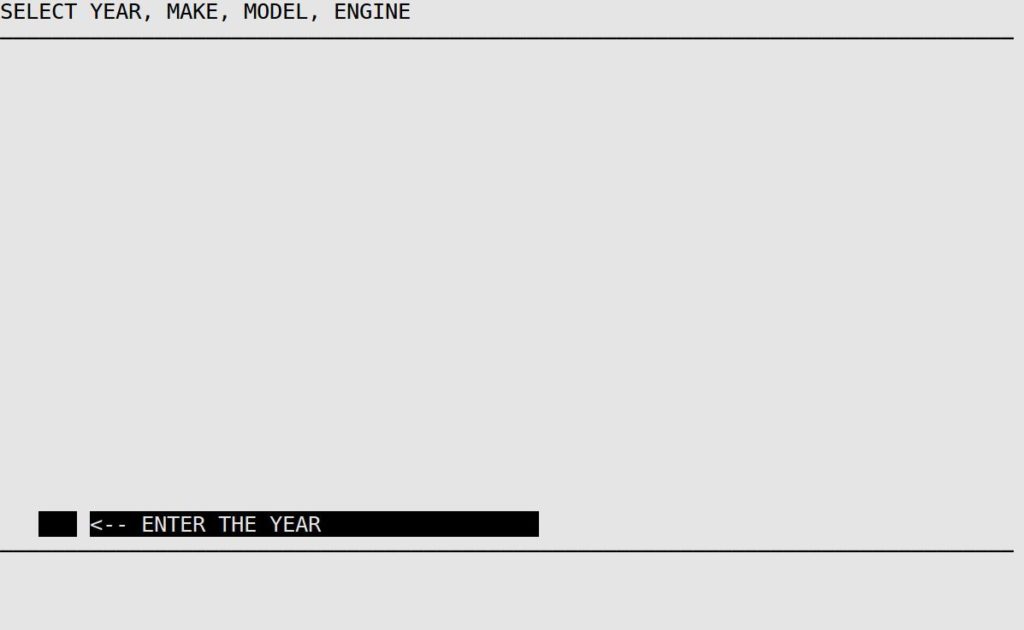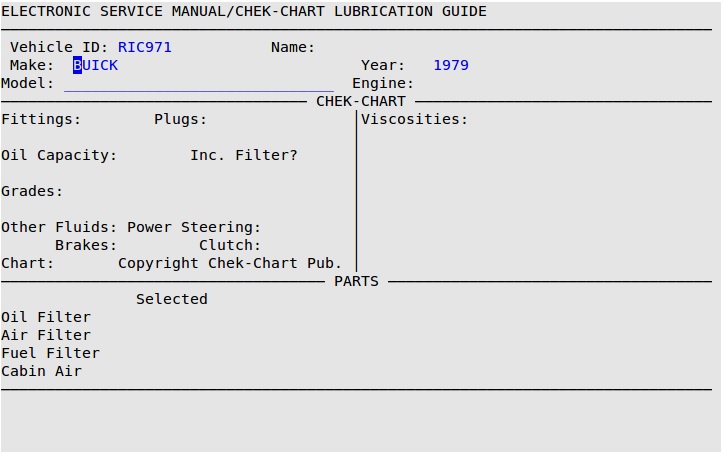Electronic Service Manual (ESM) and Chek-Chart information is not included on the system for some vehicle makes and models. We often do not receive the new year’s makes and models information until several months after they have been introduced. As a result, newer year makes and models will not have information on the system right away and must be built as manual vehicles.
Use the following steps to create a manual vehicle:
- On the Main Menu, select Lubrication Menu.
- Select Invoicing Menu (1).
- Select Bay Invoicing Station (1).
- Fill in the Enter New Vehicle ID field (and State or Prov field, if required) and press [Enter].
| Note: |
If your store uses alternate IDs, you receive a prompt to fill in the License Number field (and State field if required). Fill in these fields and press [Enter]. |
- You receive a **NEW VEHICLE ID** message on your screen. At the OK to continue? prompt, do one of the following:
- If the information is correct and you want to continue, type Y. Proceed to the next step.
- If the vehicle ID is incorrect, type N. You return to the Bay Invoicing Station screen.
- If you typed Y to continue, you will receive the following screen.
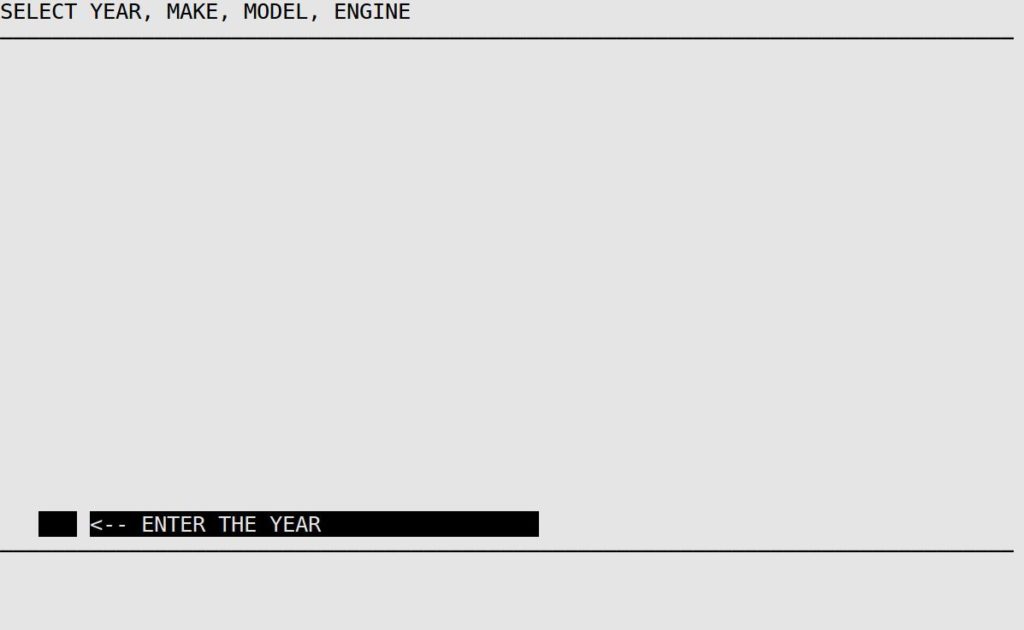
- At the Enter the Year prompt, type the year of the vehicle, and press [Enter] to receive the Make screen.
- At the Select The Make Of This Vehicle prompt, type the number of the Make, and press [Enter]. You receive the Make not available for that year. Manual? prompt.
- Type Y, to receive a blank Electronic Service Manual/Chek-Chart Lubrication Guide screen.
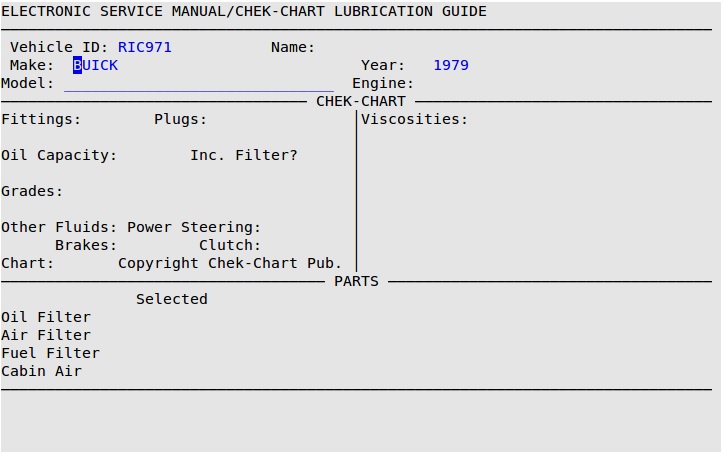
- Fill in the Model and Engine fields, and press [Enter] to move to the PARTS section of the screen.
- Fill in the Oil Filter, Air Filter, Fuel Filter, Cabin Air Filter, PCV Valve, and Breather fields if you know the correct item numbers for the vehicle created. If you do not know the correct item numbers, leave these fields blank.
| Note: |
The PCV Valve and Breather fields will appear after entering through the previous fields. |
- Type Y to receive the Enter Invoices – Invoicing screen. You may continue the invoicing process the same as for regular customers.
For additional instructions on invoicing vehicles, see the following articles: