The Wildcard Vendor PopUp allows you to add or edit the vendor, reference, and vendor part input for wildcard items sold on work orders. The wildcard item must be set to display and/or require vendor fields in Set Up Inventory Items (1-7-5-1). This helps you track which invoice a specific wildcard item was sold on.
Use the following steps to access the Wildcard Vendor PopUp:
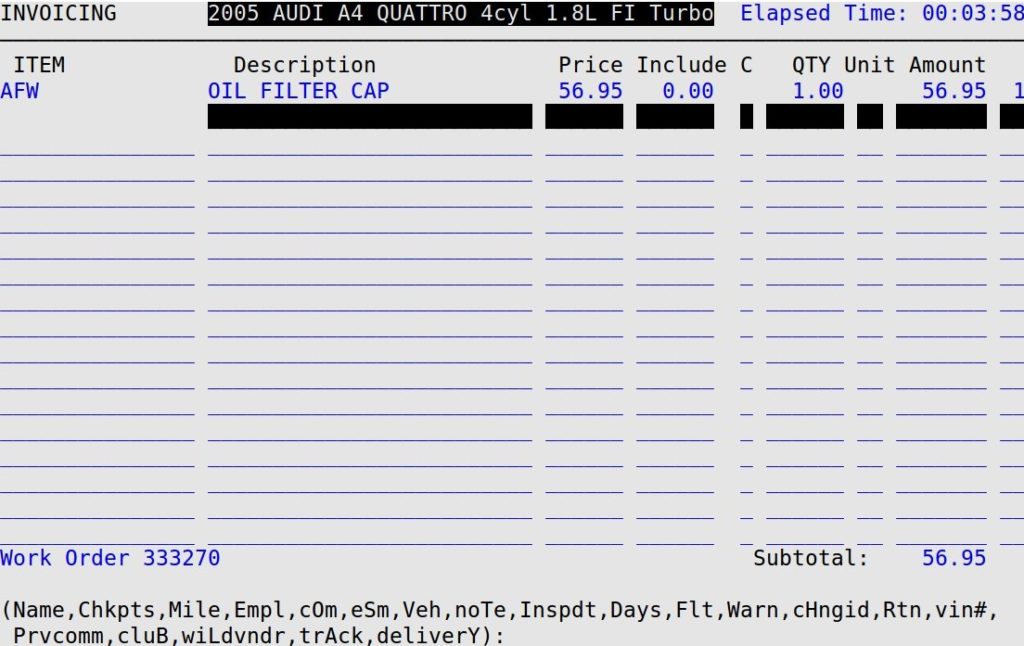
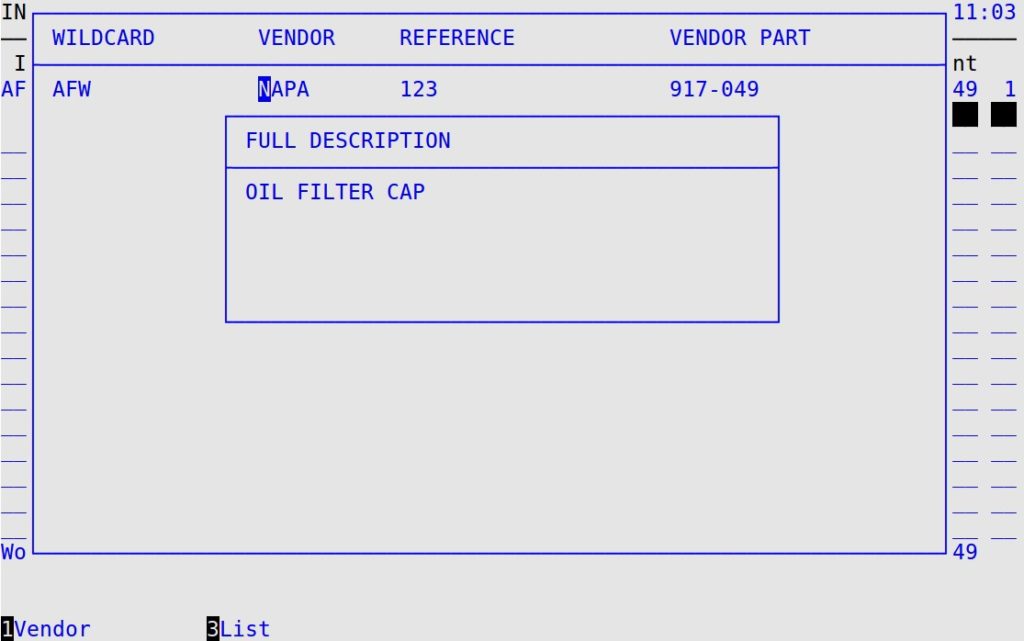
| Note: | If there are no wildcard items that require vendor attached to the work order, the popup is empty. |
Wildcard
Shows the item numbers of all wildcards currently on the work order that require vendor.
Full Description
Shows the description that was typed in when the wildcard item was added to the work order.
Vendor
Fill in the name of the vendor where the item was purchased, or press [F1] to select from the list of vendors. The vendor must be set up in LubeSoft. See the article Setting Up Vendors for instructions. You may also press [F3] to select from a list of vendor and reference numbers that have already been entered on this work order.
Reference
Fill in the reference identifier from the vendor invoice for the wildcard item.
Vendor Part
Fill in the part number provided by the vendor for the item.
| Note: | Vendor, Reference, and Vendor Part may be required or optional prior to cashing out the work order. See Setting Up Inventory Items for information on wildcard setup options. |