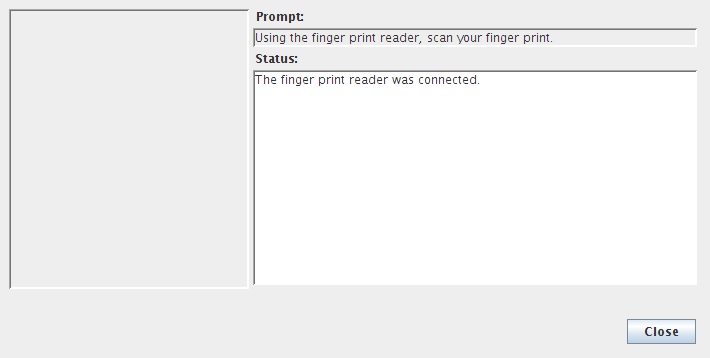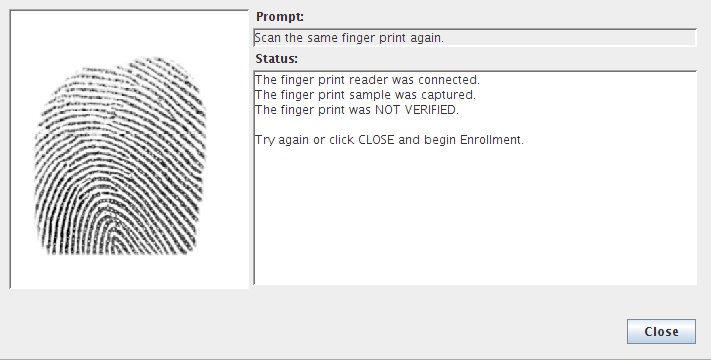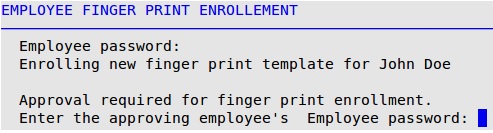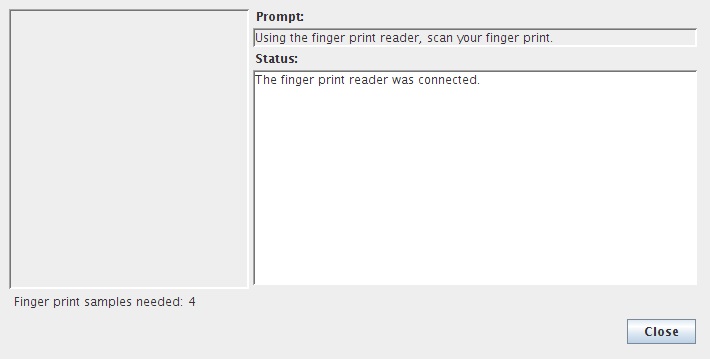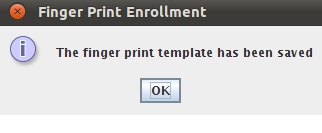Go through these steps to enroll a new fingerprint.
- On the Main Menu, select Lubrication Menu.
- Select Invoicing Menu (1).
- Select Employee Timeclock (4).
- Press [Enter] to receive the following screen.
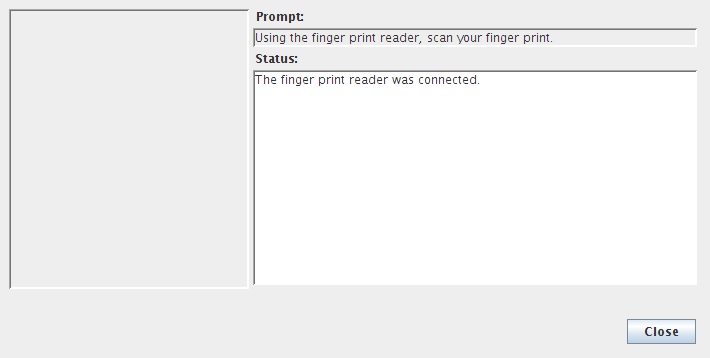
- Scan the finger you would like to enroll. If the fingerprint is found you will be taken directly to the Employee Clock In/Out screen. If the fingerprint is not found you will receive the following screen.
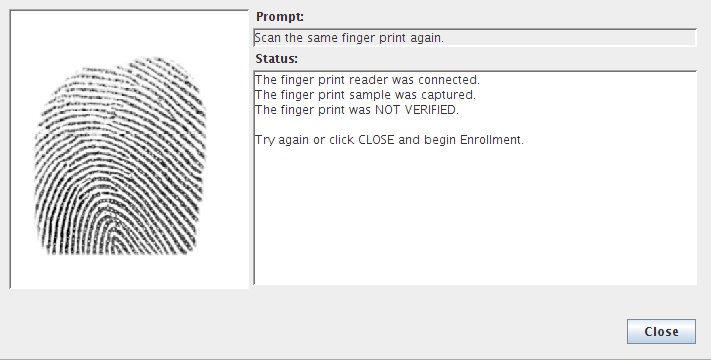
- Click on the Close icon to receive a screen prompting you to enter an Employee password.
- Enter the password of the employee whose fingerprint was just scanned and press [Enter].
- If LubeSoft is set to require authorization for enrolling new fingerprints you will see the following message.
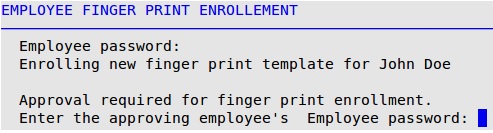
- Enter the password of the employee who is set up to authorize the enrollment of new fingerprints and press [Enter] to receive the following screen.
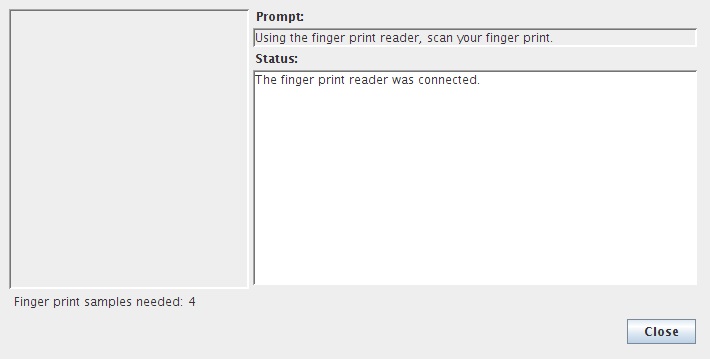
- Scan the same finger you scanned in step 5 four times. Notice how each time you scan your finger the message underneath the picture of the fingerprint counts down from four. After you have successfully scanned your finger enough times you will see this message.
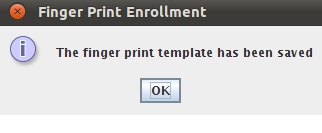
| Note: |
Depending on the quality of the scan you may need to scan your finger more than four times. |
- Click on the OK icon to be taken to the Employee Clock In/Out screen.