The Employee Timeclock option tracks the hours each employee works. Employees who are required to clock in cannot service cars until they have checked in on this screen. LubeSoft allows the following options for handling lunch breaks in the timeclock feature:
For either option, employees must clock in at the beginning of their shift every day and clock out at the end of their shift every day. If they forget to clock out, the system can automatically clock out any employees during the closing process, according to the last time a vehicle they worked on was sent to the cashier. This is the Auto Checkout feature, which is set up on screen 3 of the Center Control File. If you do not select this feature, you are given the option to manually check out any employees who did not clock out before the store closed during the closing process. See the article Setting Up the Center Control File for more information about the Auto Checkout feature.
Use the following steps to clock in and out of the Employee Timeclock:

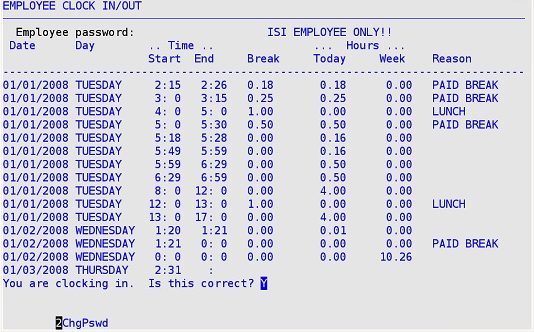
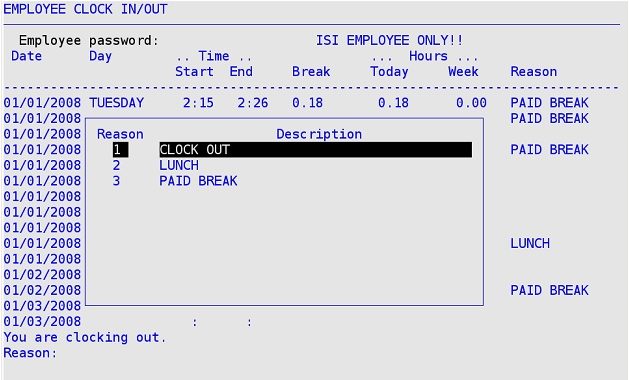
| Note: | The popup screen will only appear if the Minimum break and Minimum lunch parameters have been set to any number other than a 0 on screen 3 of the Center Control File. |
| Note: | Reasons for clocking out are: Clock Out (ends shift), Lunch (unpaid lunch break), Paid Break (paid). Time recorded for Lunch and Paid Break are tracked on the Employee Timesheet Report – Detailed and are further explained in that article. |
| Note: | If you try to clock in and then out again within one minute, you receive the message Error: This employee cannot check out until HH:MM (where HH:MM represents the time at which the employee can clock out). |
In order to be included on an invoice, an employee must be checked into the system or be designated as not required to clock in. To turn off the required clock in for an employee, use the Set Up Employees (1-5-1) screen. Employees not required to clock in do not have their hours monitored by the system. This feature is usually used for managers, supervisors, owners, or any other employees paid by salary.