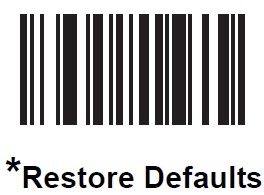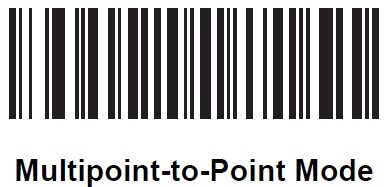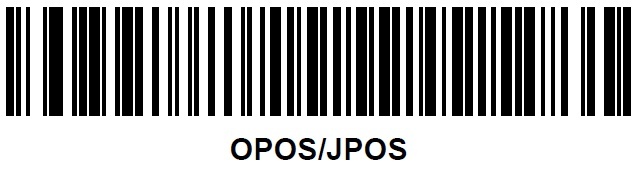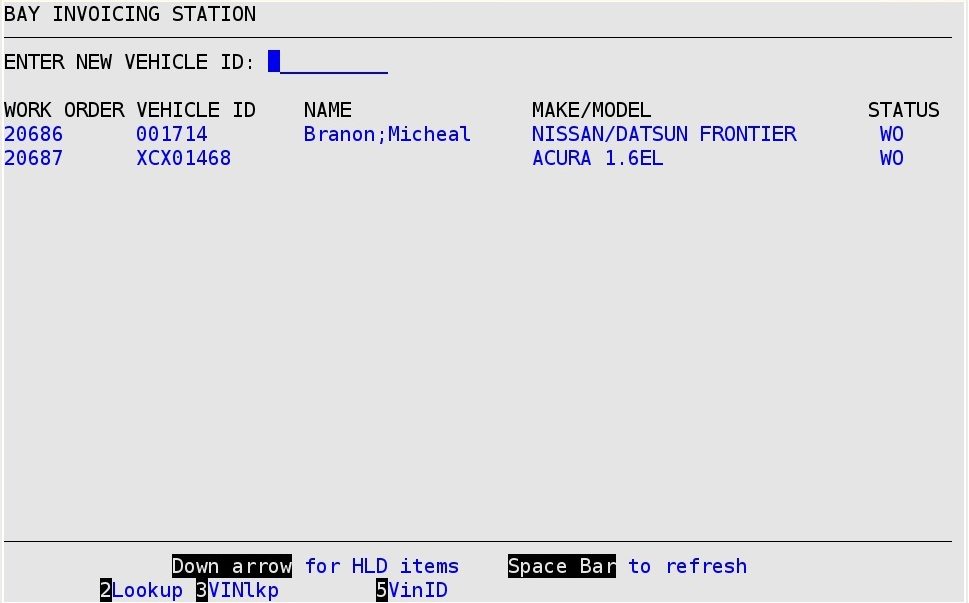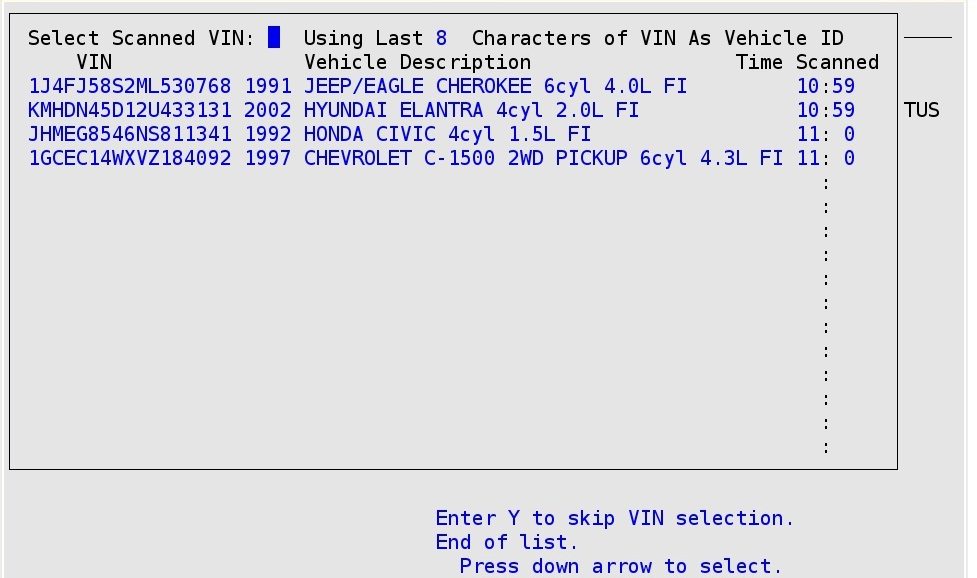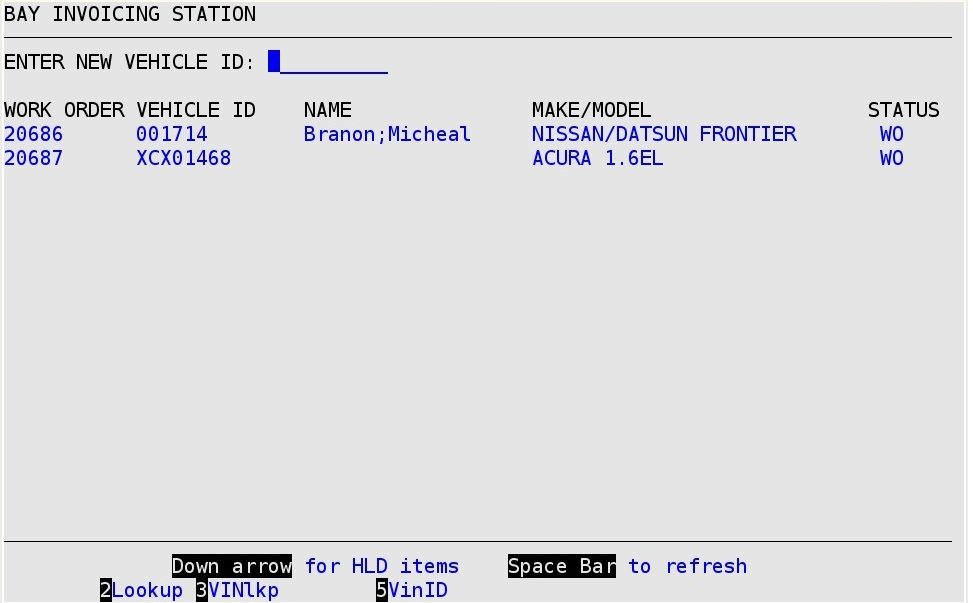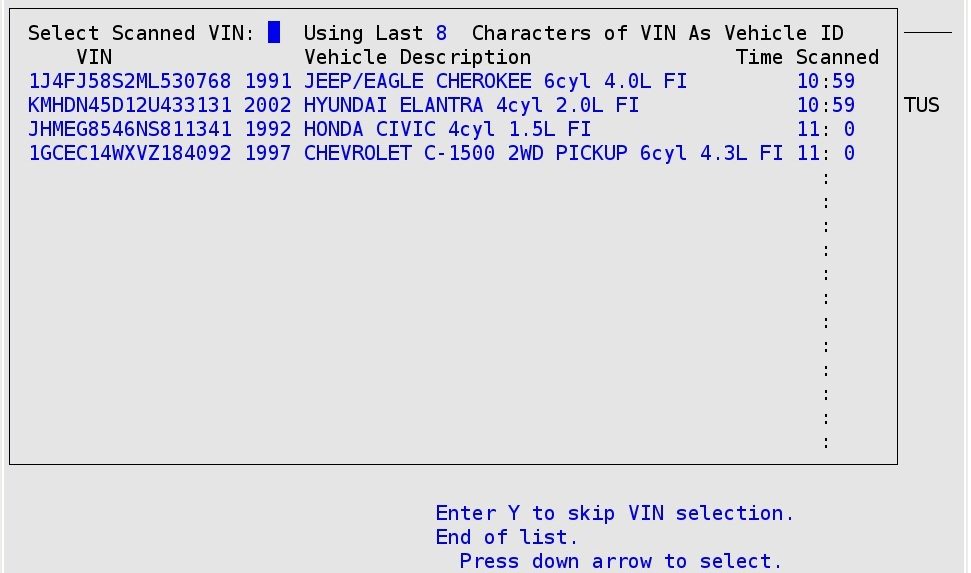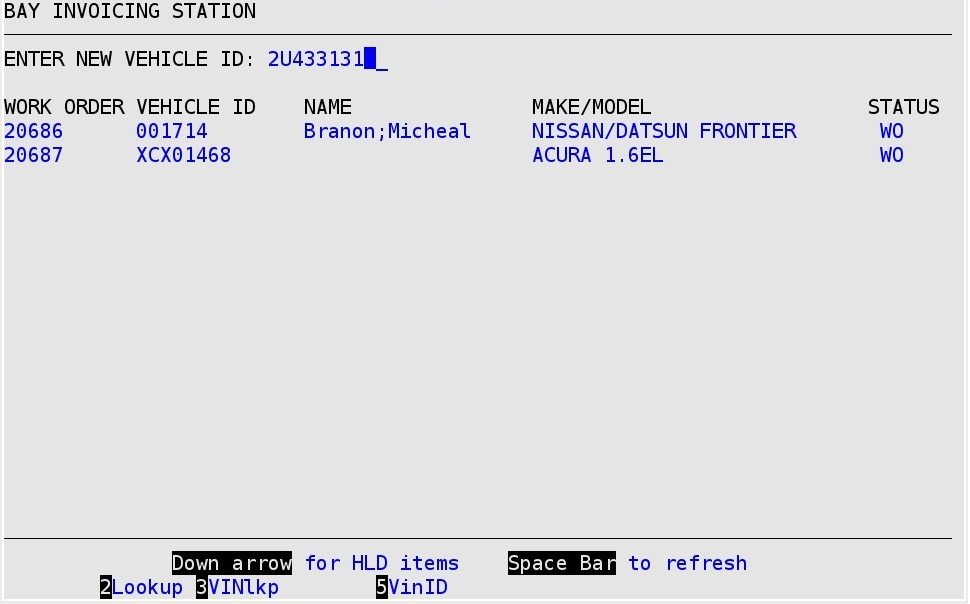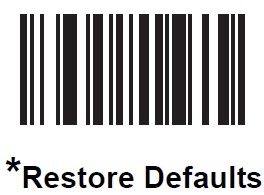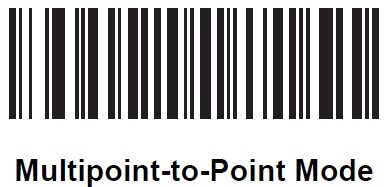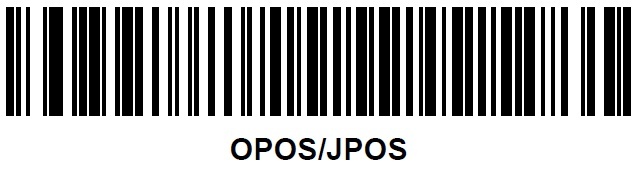Use the following steps to start a work order using the VIN Scanner.
- Start by scanning a vehicle’s VIN
- If you use the license plate as the vehicle ID continue through this section. If your store uses the last 8, 9, or 10 characters of the VIN as the vehicle ID, skip to section b.
- When you are ready to bring up the vehicle in the Bay Invoicing Station do one of two things:
- Press the space bar to refresh the screen. If the correct vehicle is present, arrow down to highlight the appropriate vehicle and press [Enter]. You will then be taken into invoicing.
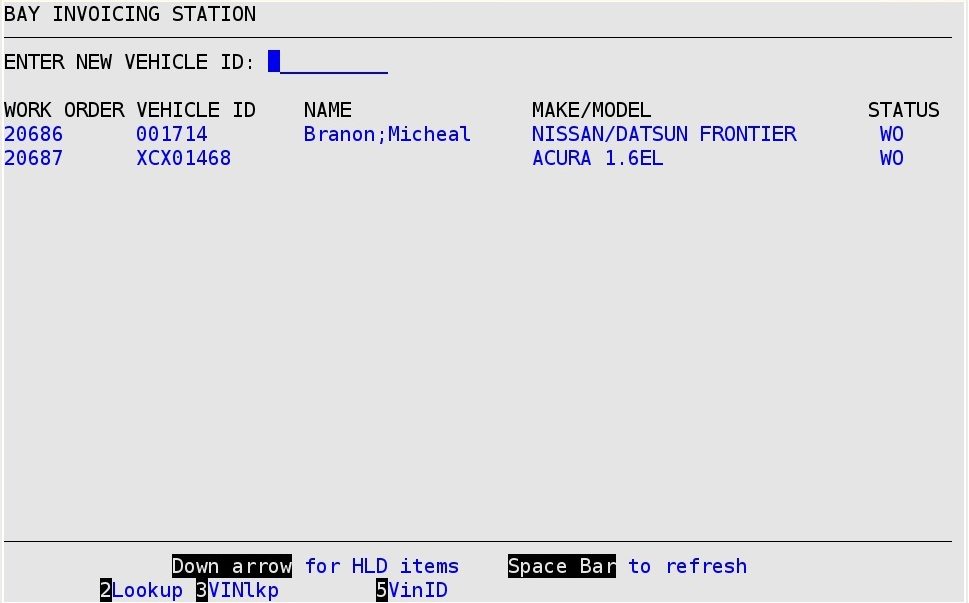
-
-
- If the vehicle is not present, type the vehicle ID into the Enter New Vehicle field and press enter. If everything is correct, press [Enter] at the OK to continue message. You will then see a screen showing you a list of the scanned VINs.
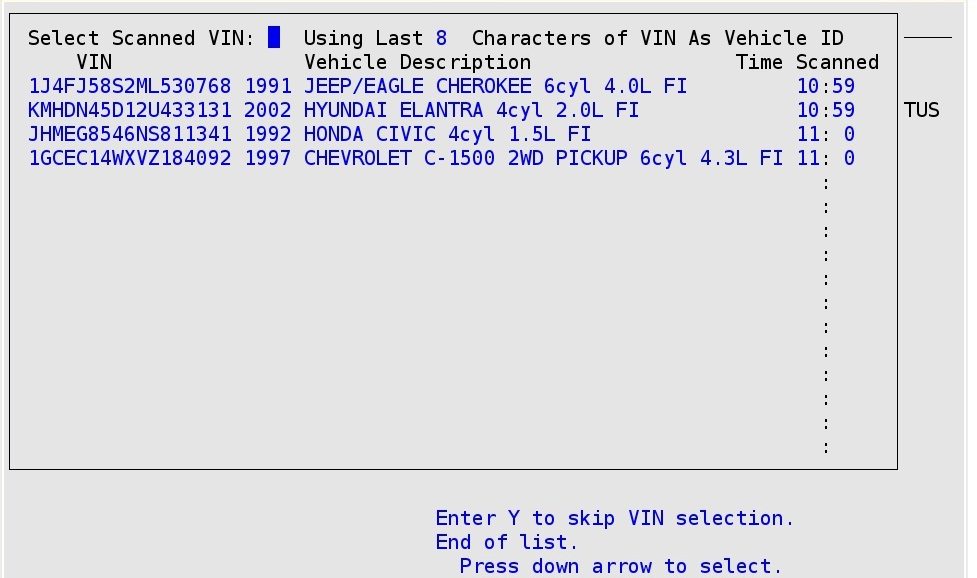
-
-
- Press the down arrow to highlight the appropriate VIN line and press [Enter]. This will associate the VIN with the vehicle ID. You will then be taken into the normal invoicing process. Skip section b.
- When you are ready to bring up the vehicle in the Bay Invoicing Station do one of two things:
- Press the space bar to refresh the screen. If the right vehicle is present, arrow down to highlight the appropriate vehicle and press [Enter]. You’ll then be taken into invoicing.
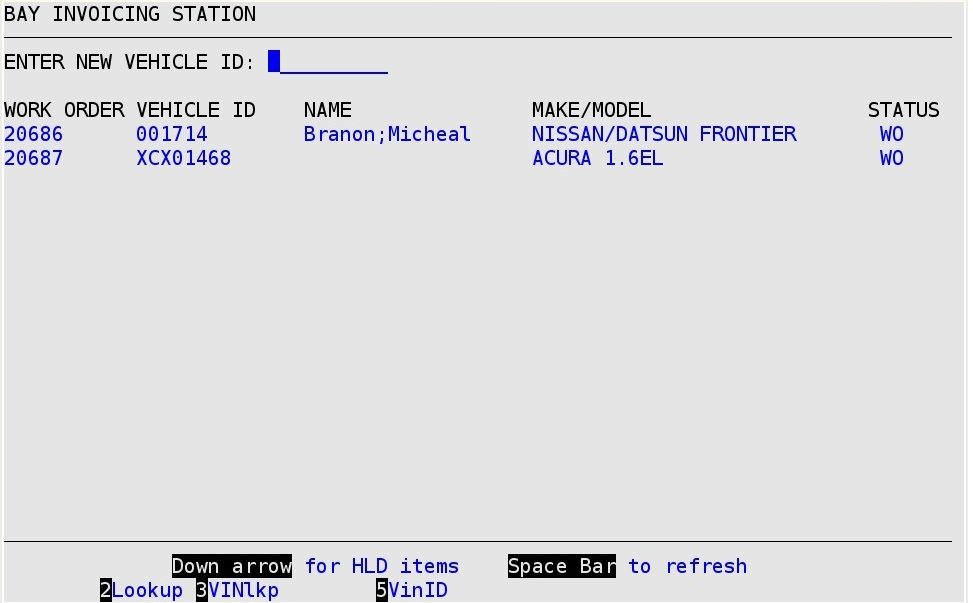
-
-
- If the vehicle is not present, press [F5] to view a list of the VINs that have been scanned into the system.
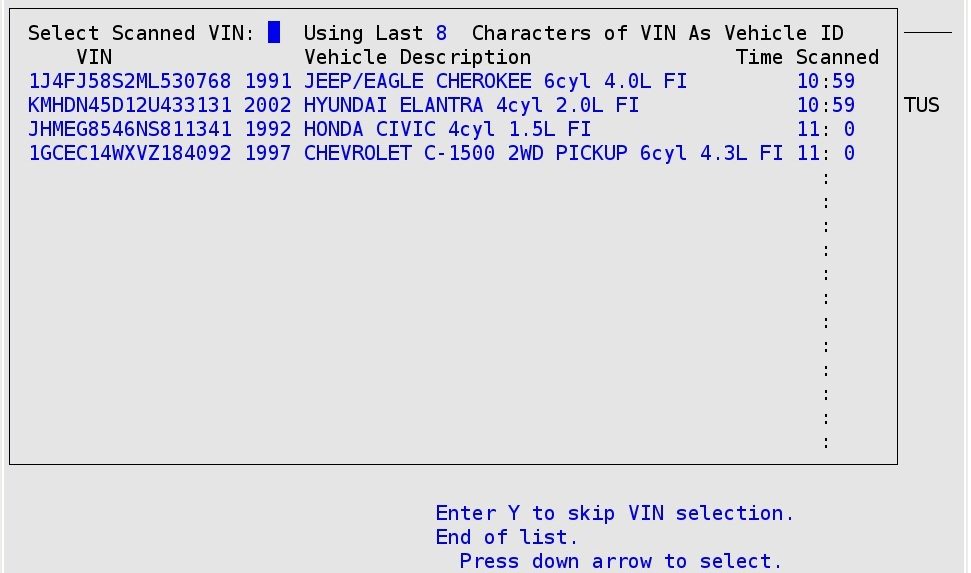
-
-
- Arrow down to the appropriate vehicle and press [Enter]. You’ll then be taken back to the Bay Invoicing Station with the Vehicle ID automatically filled in for you.
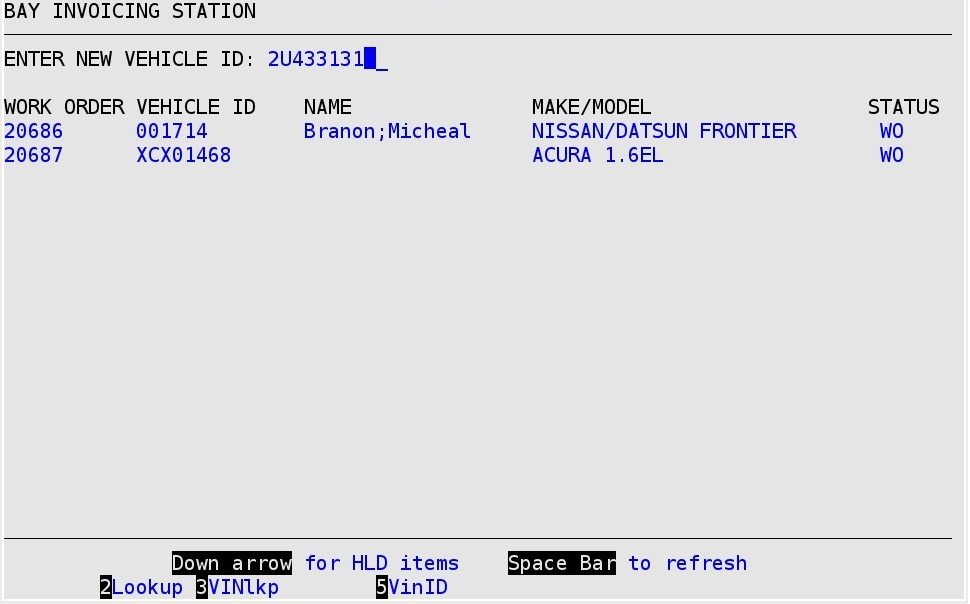
-
-
- From here, you can press [Enter] and continue the standard invoicing process, or you can [Backspace] the vehicle ID that was entered for you and proceed with any of the other options available.
| Note: |
For return vehicles, the software will compare the Year, Make, Model, and Engine already in the system with the information exploded from the VIN. If the two are different, you will be presented with the following notification:
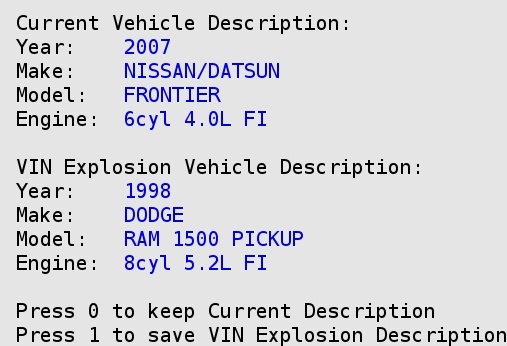
Press [0] if you want to keep the Year, Make, Model, and Engine that is currently entered, or press [1] if you want to use the Year, Make, Model, and Engine that LubeSoft exploded from the VIN. |
The following bar codes are for support and set up purposes only. Please do not scan these bar codes without contacting ISI Support.