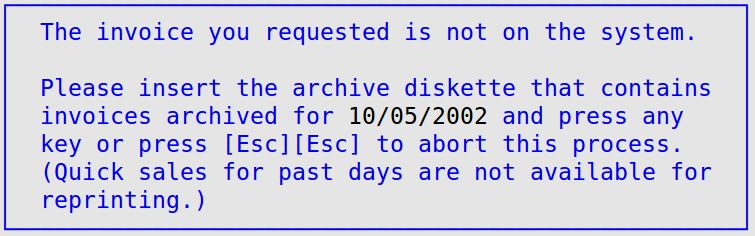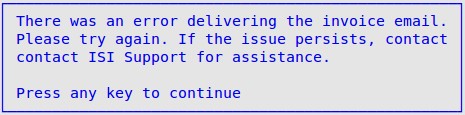This menu option is typically used to print a copy of an invoice that has already been processed and printed, such as one that gets jammed in the printer.
If your system is set to archive invoices, you may need to reprint your invoices from the archive disk, which is explained in the article Reprinting Archived Invoices. If you do not archive your invoices, you can only reprint invoices for the amount of time the Center Control File is set to retain transaction history. The service, customer, and vehicle information is still retained by the system, even though clearing or archiving invoices has taken place. For more information, see the article Using Maintain Vehicle History.
 |
You can only reprint Quick Sales on the day they were processed. |
Use the following steps to reprint an invoice:
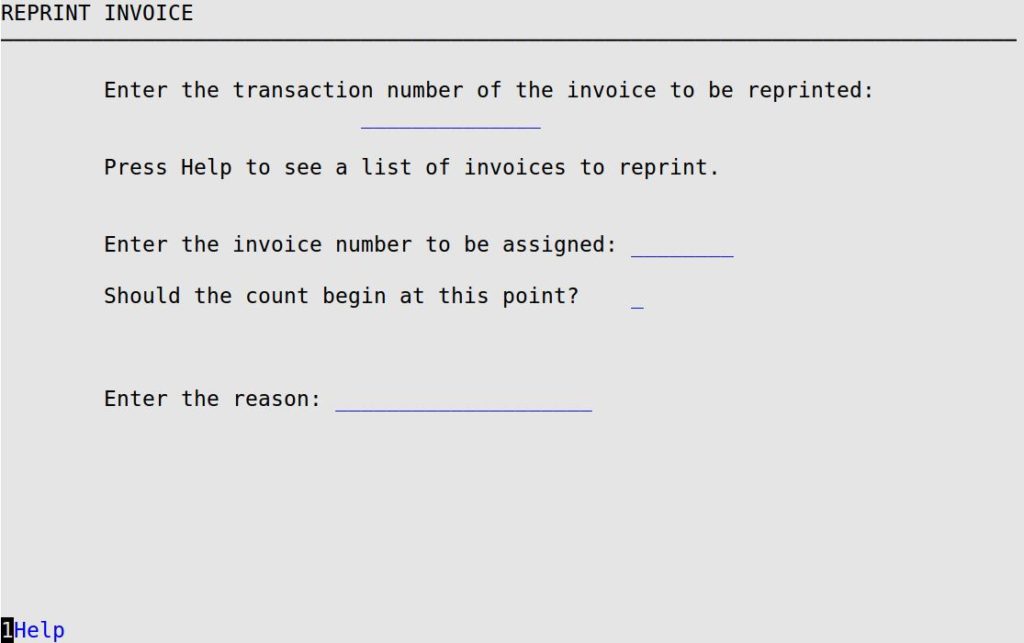
| Note: | For plain paper invoice formats, a watermark of the word REPRRINT prints in the middle of the invoice to indicate that this is a reprint and not the original invoice. You may customize this in the Center Control File. For pre-printed invoice formats, the word Reprint prints at the top of the invoice and Duplicate prints at the bottom of the invoice. |
Enter the transaction number of the invoice to be reprinted
The transaction number is a number assigned to each invoice processed. If you do not know the transaction number, press [F1] to see a pop up list of invoices, beginning with the most current transaction. This list includes the transaction number, the customer’s name and the vehicle ID for each invoice.
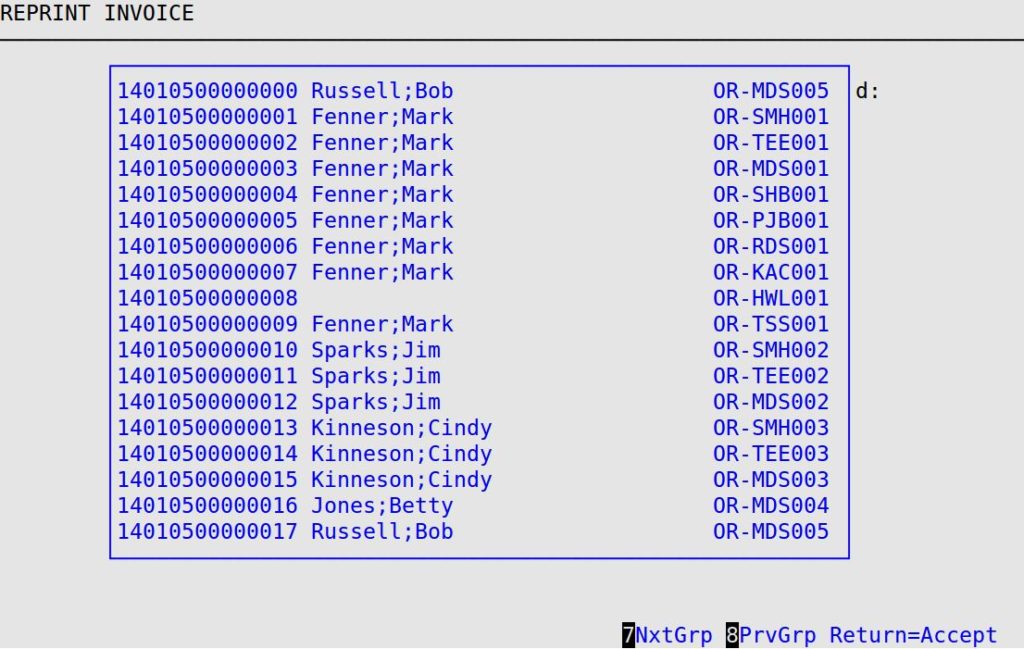
To highlight the invoice to reprint, press [↓] or [↑]. Press [Enter] to place the transaction number in this field and move to the next field. If you want to reprint an invoice that is not listed, press [F8] to list the invoices processed less recently and press [F7] to list the invoices processed more recently.
Enter the invoice number to be assigned
The system automatically fills in the invoice number assigned to the transaction. That number should correspond exactly to the number pre-printed on the invoice in the printer. If it does not, then you can manually change it here. This feature is included to keep the system informed of any invoice numbers that may be used in the process of reprinting the invoice.
Should the count begin at this point?
Enter Y to continue invoice numbering in sequence from the invoice number you assigned to the reprint. For example, if you type 3477 in the previous field and select Y in this field, the system prints invoice number 3477 on the invoice reprint, and the next invoice cashed out is assigned invoice number 3478. (Defaults to N)
| Note: | If the LubeSoft user does not have sufficient security to change the invoice number, the count field cannot be accessed. |
Employee Password
Type your employee password. It will be saved and printed on the Invoicing Exception Report, Cash Drawer Audit Report, and the detailed Transaction Report. (This field does not appear until you type the transaction number.)
Enter the Reason
Type a brief reason for the void. It will also be saved and printed on reports with your employee password.
| Note: | This prompt will only display if the P, E, or B flag has not already been entered using the F2 PopUp on the Enter Invoices – Invoicing screen. |