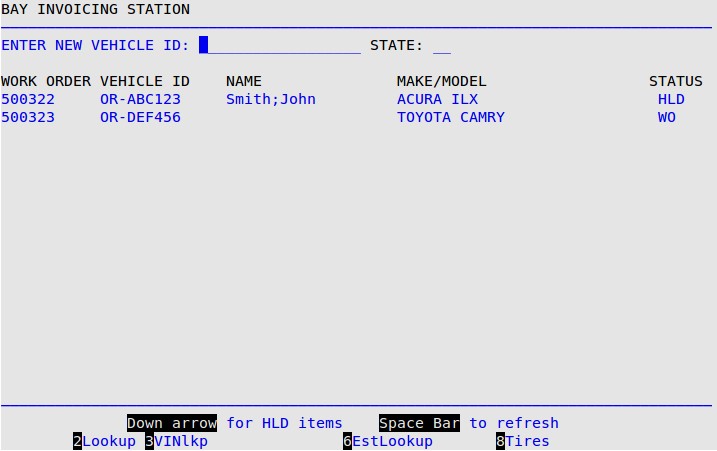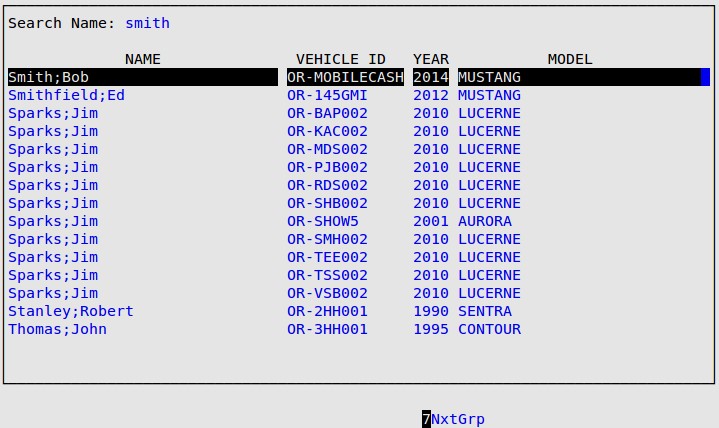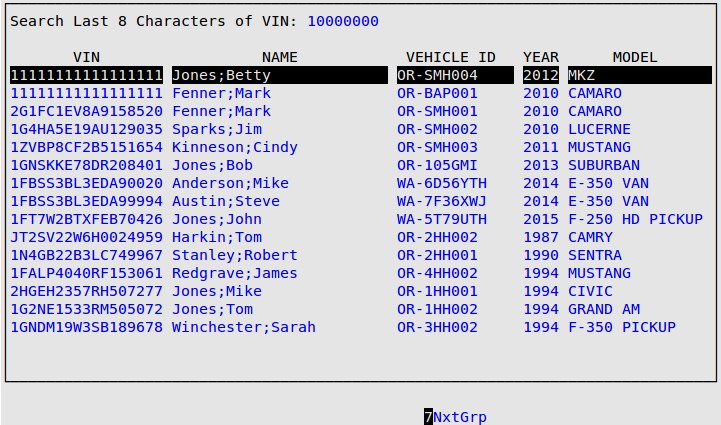Invoicing refers to the process of creating an invoice, recording service information and handling the payment. It is the most active part of LubeSoft®, and is used for almost 90% of daily operations. Invoicing starts the moment the first vehicle enters the bay in the morning and continues until the last one leaves at night.
Many LubeSoft users utilize the Bay Invoicing Station and the Cashier Station to record the service information and process the payment. A third option that can help you streamline your processing is the Greeter Station. This function allows your technicians to meet customers before the actual service and gather vehicle and customer information to streamline the service. The information from the Greeter Station is sent to the Bay Invoicing Station. You can also process invoices at the Greeter Station just like you can at the Bay Invoicing Station. LubeSoft has two ways to process invoices, giving you a choice of the type of center you want to run.
- Bay/Waiting Room centers create invoices on the Bay Invoicing screen and then send the invoices to the Cashier. A cashier at a separate terminal uses the Cashier Station menu option to ring out the customers. This type of center has one cashier console and one or more bay terminals.
- Drive-Thru centers create invoices on the Bay Invoicing screen. When the invoice is complete, the Cashier Screen automatically comes up. Drive-Thru centers have one or more terminals that have bay and cashier functions on each terminal.
The most efficient way to understand the Invoicing process is to go through the process step by step. If you are going to follow along in the system, it is a good idea to use the Bay Invoicing Tutorial (1-1-7). The tutorial is the same as the bay invoicing option, except that it does not save any of the vehicle information you add or change.
Use the following steps to access the Bay Invoicing Station screen:
- On the Main Menu, select Lubrication Menu.
- Select Invoicing Menu (1).
- Select Bay Invoicing Station (1) to receive the following screen. This is the first screen of the invoicing process and is displayed until you start invoicing a customer. All vehicles currently being invoiced (before they are sent to the Cashier Station) are listed on the screen in ascending order by work order number.
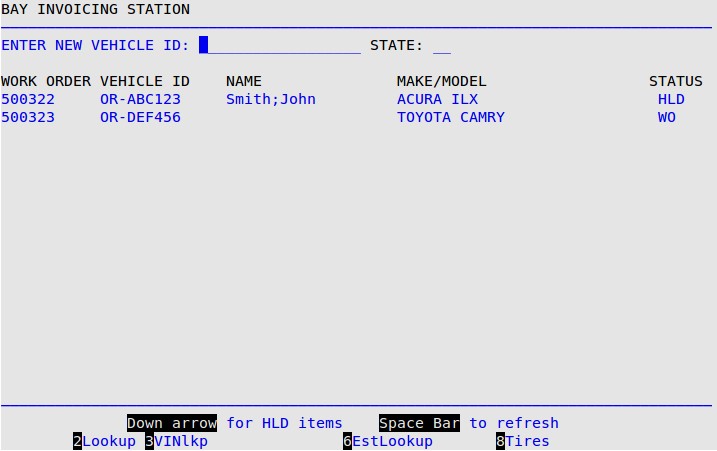
| Function Key |
Description |
| 2Lookup |
Allows you to search for a vehicle using the customer’s name. |
| 3VINlkp |
Allows you to search for a vehicle using up to the last 8 characters of the VIN. |
| 6EstLookup |
Allows you to search for estimates previously created at the store. This option is only displayed if the Estimate feature is active. |
| 8Tires |
Allows you to search through tire inventory. This option is only displayed if Tire Help has been enabled in the Center Control File (1-6-1-1). It opens the Tire Search PopUp. |
Starting a New Work Order
If you have a vehicle ID with which to start a work order, type the vehicle ID in the Enter New Vehicle ID field, and press [Enter].
- The vehicle ID is generally the license plate number of the vehicle, minus any spaces or dashes. For example, 1 ABC-32 would be entered as 1ABC32. The vehicle ID can be up to 13 characters long, including a state abbreviation.
- The format of the vehicle ID is determined by the format set up in the Center Control File. If the vehicle ID is not in the format you specified in the Mask field on screen 6 of the Center Control File, you receive the following message: Vehicle ID does not fit template. Press [Enter] to accept the vehicle ID.
- If you include a character that has been specified to be always excluded, you receive the following message: You cannot use ! in a license number (where ! represents a character specified in the Exclude always field in the Center Control File and which was entered as part of the vehicle ID).
- You cannot create a work order for a vehicle ID that has already been created, but not cashed out. If you try this, you receive the following message: Workorder already in progress for this customer. Press any key to continue.
- If you cannot locate the vehicle ID on the system, the vehicle is either new or has a new vehicle ID.
If you are unsure of the vehicle ID or if you use another customer identification method, there are several ways to quickly find a returning customer record:
- Press [F2] from the Enter New Vehicle ID field to bring up the Name Lookup window. Type the customer’s name (format: last name; first name) or part of the name, and press [Enter] to receive an alphabetical list similar to the following. Do not include a space before or after the semi-colon (;). To select the correct customer from the list, press the arrow keys or press [F7] to move to the next screen of results.
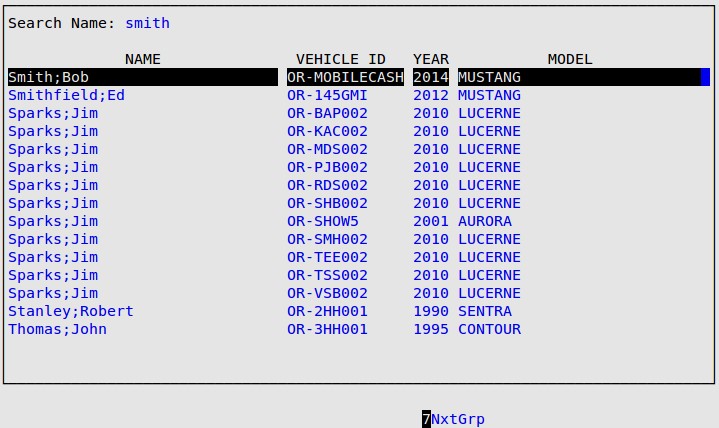
- If you use VINs to track vehicles, press [F3] from the Enter New Vehicle ID field to bring up the VIN Lookup window. Type up to the last eight characters of the VIN and press [Enter] to receive a list similar to the following. To select the correct customer from the list, press the arrow keys, or press [F7] to move to the next screen of results.
| Note: |
You need to type the last eight characters of the VIN instead of the first eight characters because the last eight characters of each VIN are unique to each vehicle. |
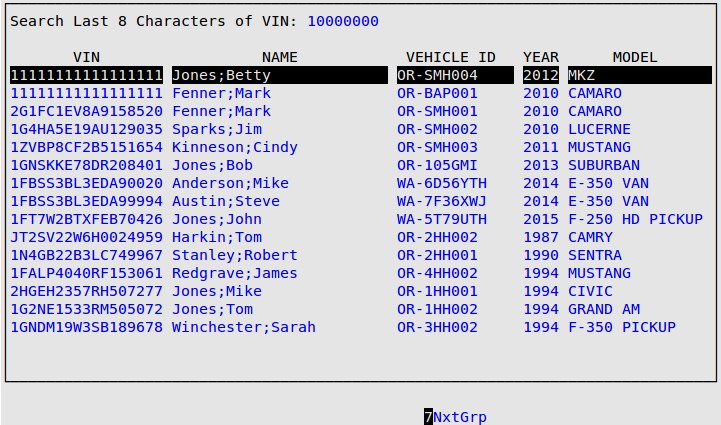
- If you have the estimate feature enabled, you can search for a saved estimate by pressing [F6] from the Enter New Vehicle ID field to bring up the Estimate Lookup window (see below). Type the last name of the customer who has an estimate on file and press [Enter] to receive a list of customer names. To select the correct customer from the list, press the arrow keys or press [Enter] to move to the next screen of results. Once you pull up the saved Estimate, sales and customer information is automatically filled in on the Enter Invoices – Invoicing screen.
| Note: |
For step-by-step instructions on how to create an Estimate, see the Using Estimating article. |

Resuming a Work Order
If you want to pick up a work order for one of the vehicles listed in Bay Invoicing, press the down arrow until the vehicle is highlighted. When you move your cursor to a vehicle, the two bottom lines of the screen change to the following.

The following list explains the function keys on the command line.
| Function Key |
Description |
| 5Search |
Allows you to filter the list of vehicles on the Bay Invoicing Station screen by vehicle ID. This key is used when you have more than one screen of vehicle IDs. |
| 7NxtGrp |
Allows you to scroll to the next group of vehicle IDs. The screen can list up to 16 lines of vehicles. If you have more than 16 vehicles, they are on the next screen. |
| 8PrvGrp |
Allows you to scroll to the previous group of vehicle IDs. |
For additional instruction on using the Bay Invoicing Station, go to one of the following articles: