The Warranty Report lists the transactions in which an item was provided to honor a warranty. It supplies you with a record of all warranty work performed at the store and can also be used to substantiate customer service claims. This is an important report. Make sure you print a copy for reference. Based on your invoice history, this report includes the following for each warranty replacement:
The last line of the report shows the total number of warrantied items listed and the total extended cost of those items.
Use the following steps to set up and request a Warranty Report:
| Field | Definition | ||
|---|---|---|---|
| Range of Dates | Enter the beginning and ending date or range of dates you want to include on your report. Leave blank to print information for the current day. | ||
| Print Time on Report | Printing the time helps you identify the most current report when the same report is printed more than once during a day. This field defaults to Y to print the time on the report. If you do not want the time to print on a report, type N. We recommend that you always print the time on a report. | ||
| Duplex | This field appears for terminals that have report type 2 enabled in the Set Up Printer Controls screen. Duplex mode enables printing on both sides of the paper.
|
||
| Number of Printed Lines per Page | This value tells the computer how many lines to print on each page of the report. A typical 11-inch page can contain up to 66 lines, but this field defaults to 60 to allow three-line margins at the top and bottom of the page.
|
||
| Total Number of Lines per Page | This field indicates the length of the paper in the printer. A typical 11-inch page contains 66 lines. Your system interprets a 0 or 66 in this field to mean that standard 11-inch paper is loaded in the printer. Because a 66 causes a form feed to take more time, accepting the default, 0, is recommended. | ||
| Print Report To | This field tells the computer where to send the report. The following list contains the different selections available for this field.
|
||
| Command Line Options | The line at the bottom of the screen contains commands to print the report and to save or change the report settings.
|
You can also set up this report on the Sett Up Closing Processes (1-6-3) screen to print automatically during closing processes.
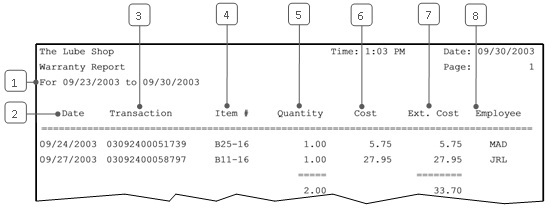
| Callout | Item | Description |
|---|---|---|
| 1 | Date Range | Range of dates for the report information. |
| 2 | Date | Date of the transaction. |
| 3 | Transaction | Number of the transaction. |
| 4 | Item # | Identification number of the inventory item provided under warranty. |
| 5 | Quantity | Number of items included in the warranty. |
| 6 | Cost | Cost of the item. |
| 7 | Ext. Cost | Extended cost of the item.
Extended Cost = Quantity * Cost |
| 8 | Employee | ID of the cashier who processed the warranty. (This information is only included if you are set up to require the employee password for these processes. If you do not require the password, this field is blank.) |
This report is important for processing warranty claims, so you should print it on a regular basis (weekly or monthly). It allows you to accomplish several important goals, including the following:
Information on this report comes from the invoice file, which usually contains 90 days of data. Warranties should be completely processed before the data in the invoice file is erased. After you are finished with the report, you may want to keep it on file so that you always have a record available.
Each time you print this report, you should use it to bring your inventory up to date. This is important because both the original transaction and the warranty transaction are initially treated as sales. On each occasion, an item is subtracted from inventory. You have really only sold one item, so you need to change the system to reflect this. To update your system, use the following instructions.
You can do both steps through the Enter Inventory Activity screen (1-7-7-6). This change also allows you to track transactions involving damaged goods after the invoice data has cleared the system.
The Warranty Report can help you provide improved customer service. For example, if you keep a copy in your records, you can use it to verify the replacement of an item under warranty. If you notice that a certain part is often being replaced under warranty, you might discontinue using it. This could save you money and increase customer satisfaction.