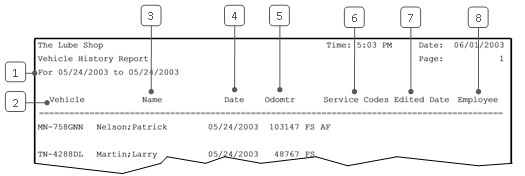The Vehicle History Report is a list of vehicles and their complete service histories with your store. You can limit the report to one specific vehicle or print a list of vehicles by ID, ZIP/postal code or last service date, although the ZIP/postal codes do not show on the report itself. Vehicles are listed by ID and customer name. The vehicle history includes each service date, the mileage and the services performed on that date, as well as the date the vehicle history was last edited and the employee who edited it, if available.
There is also a summary version of this report available that does not list the edit date or employee ID. See the article Vehicle History Report – Summary for more information.
Printing the Report
Use the following steps to print a Vehicle History Report:
- On the Main Menu, select Lubrication Menu.
- Select Customer Service Menu (4).
- Select Vehicle History Report (4) to receive the Vehicle History Report Control Screen.
| Note: |
This report can also be accessed from the Marketing Menu (2-6) |
- Use the following field definitions to create a report according to your needs.
| Field |
Definition |
| Vehicle ID |
Type the vehicle ID of the vehicle you want printed in both the Low and High fields. If you want to print more than one vehicle, type the beginning number in the Low field and the ending number in the High field. The report covers all vehicles within the Low and High ranges. Leave these fields blank to receive all vehicles in your system.
 |
If you are using the license plate as the vehicle ID and you have the Include State in ID option on, you must type the vehicle ID in the following format: state – license (for example, OR-ABC123), or the report will not print the correct information. |
|
| ZIP Code |
Select one or more ZIP/postal code areas by typing them in the Low and High fields. Use these fields if you want to know how many vehicles were serviced during a particular time from a specific ZIP/postal code area. Leave blank for all ZIP/postal codes in your stored history. |
| Last Service Date |
Specify the date or date range during which vehicles were serviced. Leave blank to receive information for all dates in your stored history. |
| Print Time on Report |
Printing the time helps you identify the most current report when the same report is printed more than once during a day. This field defaults to Y to print the time on the report. If you do not want the time to print on a report, type N. We recommend that you always print the time on a report. |
| Summary Only |
This field appears for reports with both detailed and summary versions. Enter N to print the detailed report. We recommend printing a detailed report only if you need detailed information. |
| Duplex |
This field appears for terminals that have report type 2 enabled in the Set Up Printer Controls screen. Duplex mode enables printing on both sides of the paper.
| Note: |
This will only function on printers that support Duplex mode. |
|
| Landscape |
This field appears for terminals that have report type 2 enabled in the Set Up Printer Controls screen. It prints horizontally on the paper. |
| Number of Printed Lines per Page |
This value tells the computer how many lines to print on each page of the report. A typical 11-inch page can contain up to 66 lines, but this field defaults to 60 to allow three-line margins at the top and bottom of the page.
 |
If you type 0 (zero) in this field, the report header does not print and the form feeds do not work. |
|
| Total Number of Lines per Page |
This field indicates the length of the paper in the printer. A typical 11-inch page contains 66 lines. Your system interprets a 0 or 66 in this field to mean that standard 11-inch paper is loaded in the printer. Because a 66 causes a form feed to take more time, accepting the default, 0, is recommended. |
| Print Report To |
This field tells the computer where to send the report. The following list contains the different selections available for this field.
- 0 Printer – Sends report to the terminal’s default report printer immediately. (Default)
- 1 Screen – Provides an on-screen view of a report. This can be used as a preview before you print it or when a hard copy of the report is not needed. The function keys at the bottom of the on-screen version allow you to move around to view the entire report.
- 2 Disk file – Useful when you want an electronic copy of the report. If you select this option, you receive a prompt to enter the name of the report file. The file that is created can be copied to a USB drive or viewed later. This option is for advanced computer users.
- If you use this option, we suggest you precede your report name with /tmp/. For example, at the prompt to enter the report name for a customer list, you might type /tmp/custlist. This is a good storage directory for temporary files.
|
| Command Line Options |
The line at the bottom of the screen contains commands to print the report and to save or change the report settings.
- Save – Press [F4] to save the current settings for the report. This is useful if a report is generated repeatedly with the same options. Do not save date selections because they may not be useful in the future.
- Start – Press [F7] to submit the report to print on the printer, on the screen, or in a disk file. (Reports print in the order they are submitted.)
- Again – Press [F9] to return to the top of the screen. This allows you to change any of the information you have entered on the screen before you submit the report.
|
- Press [F7] to start the Vehicle History Report. When the processing is complete, you return to the Customer Service Menu.
 |
This report can take a long time to generate, especially if you choose wide ranges for the information. For example, if you choose to leave all the ranges blank, you get a list of every vehicle and service in your files. For this reason, it is best to limit the information you request by using the report control options to specify certain vehicles. |
Report Contents
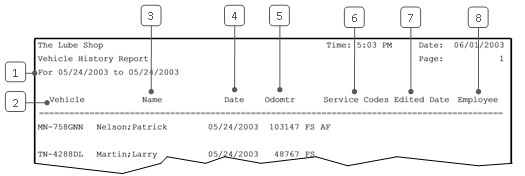
| Callout |
Item |
Description |
| 1 |
Date Range |
Range of dates for the report information. |
| 2 |
Vehicle |
ID assigned to the vehicle. If your store uses a state code, it appears in this field (for example, MD-ABC123). |
| 3 |
Name |
Name of the customer. |
| 4 |
Date |
Date of the service(s) performed on the vehicle, starting with the most recent. |
| 5 |
Odomtr |
Odometer reading at the time of the service. |
| 6 |
Service Codes |
Codes of the services performed on the given service date. Can display up to 12. |
| 7 |
Edited Date |
Date the vehicle’s history was last edited. |
| 8 |
Employee |
ID of the employee who last edited the vehicle’s history. |
Recommendations for Using This Report
This report can give you customer information for both customer service and marketing purposes. One good way to use it is to print out the service history for one vehicle. This may be useful for warranty requests, to provide information to the customer, or when a vehicle changes owners. You can also use this report to check out which types of services are in demand at your store. For example, you can look at the vehicle history for vehicles serviced in the last day or two to see typical service combinations or whether add-ons are occurring.
Beyond the Basics
The ZIP/postal code range option allows you to use this report in your marketing efforts. For example, you can compare a list of vehicles and services against a list of postcards you sent out to customers to see how effective the reminders have been. Limiting the report to one or two ZIP/postal codes at a time will ensure that you get a manageable amount of information.