This section describes how to use the Set Up Postcard Contents (Marketing-8-1) option. This item is first on the menu because it is the option you will use most often. Before you can print your postcards, you must set up postcards. See the Using the Marketing Setup article for more information.
Use the following steps to print postcards that you set up:
| Note: | If you do not know the number of the card you want to print, press [F1] for a list of all postcards currently on your system. |

Selecting vehicles for printing… please wait.
904 records read 213 selected 7 incomplete addresses
| Note: | If a customer record does not have the first line of address, the ZIP/postal code, or the state abbreviation filled in, it is marked as an incomplete address. Postcards that contain incomplete addresses do not print. You will have an option after the postcards print to print a report containing the addresses that the system considers to be incomplete. |
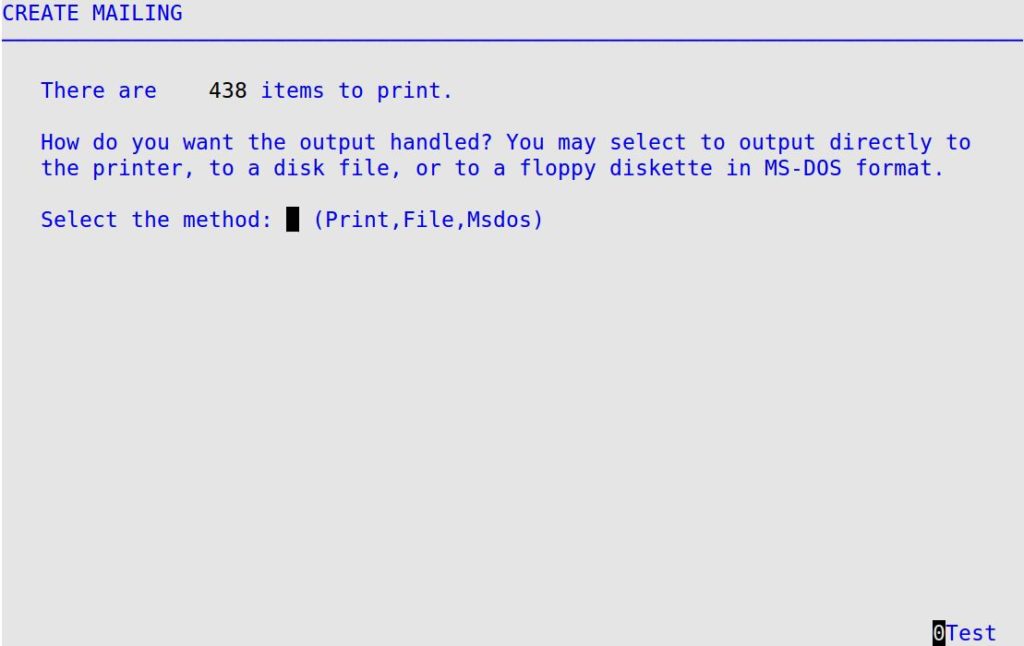
| Note: | To test the alignment and format of your postcards, press [F10]. You receive the following prompt: How many cards do you wish to produce (1-5)? Type the number of test postcards you want to print, and press [Enter] to print out sample postcards with X’s instead of data where you have the replacement codes. For example, if you have <NA> for the customer’s first and last name, the sample postcard prints XXXXXXXXXXXXXXXXXXXXXX instead. |
| To | Type: | For more information, see: |
| Print the selected postcards | P | Printing Selected Postcards |
| Send the selected postcards to a file on your hard disk | F | Sending Selected Postcards to File |
| Send the selected postcards to a file in MS-DOS format | M | Sending Selected Postcards to File |