The Automatic Order Level Setup is used to set up guidelines that notify you to reorder inventory when you run the Reorder Notices. This option looks at inventory usage history to determine reorder parts and quantity then inserts the calculated values into those fields in Set Up Inventory (1-7-1-2).
Use the following steps to set up automatic order levels:
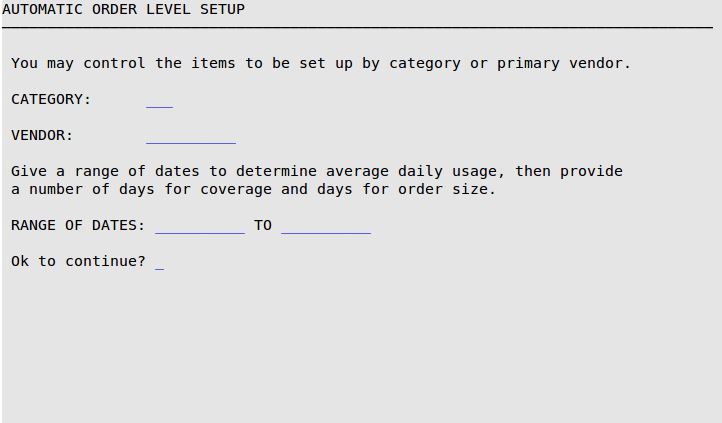
Category
Type the 1- to 3-character category for which you want to set up reorder levels and quantities.
Vendor
If you want to limit your order to the products supplied by one of your primary vendors, enter the name of the vendor. Leave blank to include all vendors.
Range of Dates
Specify the range of dates that you want to use to determine the average daily usage for the item.
 |
This option should only be used for parts with sales history. For new items, the average usage is zero. |
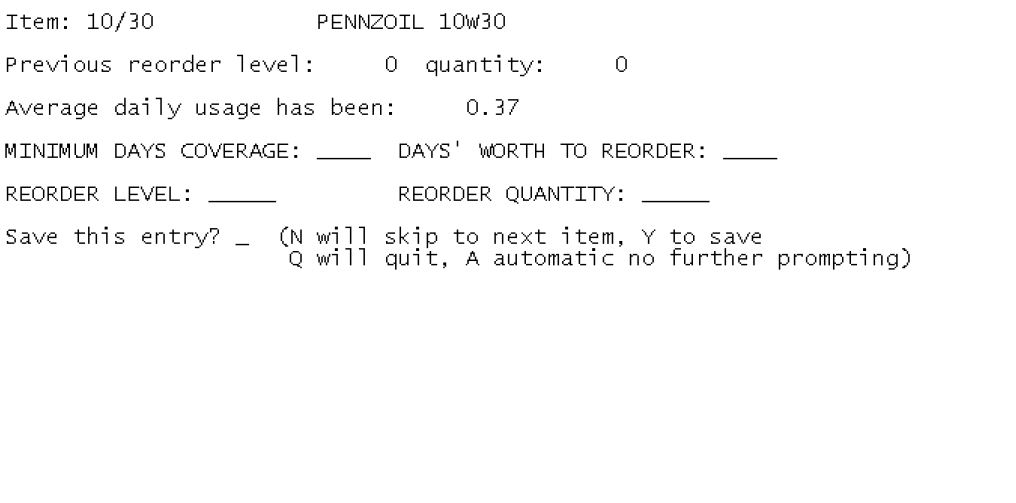
Item
The system displays the number of the item for which you are setting up the reorder level. (Display only)
Previous Reorder Level
The system displays the level at which you reordered last time. This field will be blank if this is the first time you reorder. (Display only)
Quantity
The system displays the quantity you reordered last time. This field will be blank if this is the first time you reorder. (Display only)
Average daily usage has been
The system displays the average daily usage for the range of dates specified on the first Automatic Order Level Setup screen. (Display only)
Minimum Days Coverage
Fill in the minimum number of days coverage you want to maintain at all times. This is related to how long it takes to place and receive an order from your vendor. For example, if it takes one week to receive an order, you may want to have 10 days coverage to allow for any delays in receiving the order.
Days’ Worth To Reorder
Type the number of day’s worth of stock you want to reorder for this inventory item.
Reorder Level
The system uses the amount in the Minimum Days Coverage field to calculate at what point you should reorder the inventory items. Type over this level if you want to change it.
Reorder Quantity
The system uses the amount in the Days’ Worth to Reorder field to calculate how many of the inventory items to reorder. Type over this quantity if you want to change it, or if you want to round it to an amount that is convenient to order.
Codes:
| Note: | Only items with daily usage are displayed. |