The detailed Transaction Report is designed to help you investigate sales and invoice activity and to find errors in specific transactions. Along with the successful sales transactions, you can see all the sales transactions that were not completed. These include aborts, voided transactions, no-sales, reprints, and deletes. Each invoice used during the day should correspond to an event on this report. The midday till closing is also printed on this report. The summary Transaction Report is automatically printed after the detailed report.
| Note: | The transactions are printed in chronological order by start time. |
With this information you can identify disrupted or incomplete sales. These are important events to track because they decrease efficiency and profits.
| Note: | For reprinted invoices, the message From Vehicle History prints as the explanation of the transaction. |
Use the following steps to print a detailed Transaction Report:
 |
This report generally prints at least a page per day for each date you request. This can take a long time and use a lot of paper if you request a large number of days. |
| Field | Definition | ||
|---|---|---|---|
| Range of Dates | Fill in the beginning and ending dates you want to include on your report. Leave blank to print the report for the current date. | ||
| Print Time on Report | Printing the time helps you identify the most current report when the same report is printed more than once during a day. This field defaults to Y to print the time on the report. If you do not want the time to print on a report, type N. We recommend that you always print the time on a report. | ||
| Summary Only | This field appears for reports with both detailed and summary versions. Enter N to print the detailed report. We recommend printing a detailed report only if you need detailed information. | ||
| Duplex | This field appears for terminals that have report type 2 enabled in the Set Up Printer Controls screen. Duplex mode enables printing on both sides of the paper.
|
||
| Landscape | This field appears for terminals that have report type 2 enabled in the Set Up Printer Controls screen. It prints horizontally on the paper. | ||
| Number of Printed Lines per Page | This value tells the computer how many lines to print on each page of the report. A typical 11-inch page can contain up to 66 lines, but this field defaults to 60 to allow three-line margins at the top and bottom of the page.
|
||
| Total Number of Lines per Page | This field indicates the length of the paper in the printer. A typical 11-inch page contains 66 lines. Your system interprets a 0 or 66 in this field to mean that standard 11-inch paper is loaded in the printer. Because a 66 causes a form feed to take more time, accepting the default, 0, is recommended. | ||
| Print Report To | This field tells the computer where to send the report. The following list contains the different selections available for this field.
|
||
| Command Line Options | The line at the bottom of the screen contains commands to print the report and to save or change the report settings.
|
You can also set up this report on the Set Up Closing Processes screen (1-6-3) to print automatically during closing processes.
Report Contents
Transactions are listed in order by start time, when the invoice is sent to the cashier screen. Information on sales transactions includes the following:
Totals for all sales transactions are shown at the end of the report. These should correspond to figures on the summary Transaction Report. Voided transactions, which are also listed, have an associated invoice number but no sales amount. For other events, the transaction number is not associated with an invoice number. Information for all non-sales events includes the following items:
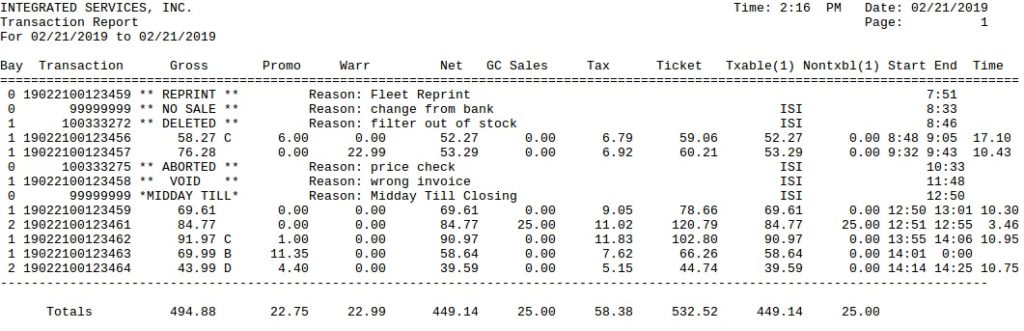
| Item | Description | ||
|---|---|---|---|
| Date Range | Range of dates for the report information. | ||
| Bay | Number of the bay where the transaction occurred. | ||
| Transaction | Transaction number. The first six digits identify the date in the YYMMDD format (for example, 030930 refers to 09/30/2003). The remaining figures identify the invoice number. | ||
| Gross | Cost of the service before taxes, coupons, discounts, or warranties. | ||
| Promo | Total amount of coupons and discounts applied to the transaction. Shows C for coupon, D for discount, or B for both. | ||
| Warr | Warranty. Total amount of all items or services with warranties. | ||
| Net | Net sales amount of the transaction after promotions and warranties are applied.
Net = Gross – Coupon – Warr – Disc |
||
| GC Sales | Amount of gift sales if a gift certificate/card was sold on the invoice. | ||
| Tax | Total taxes for the invoice. | ||
| Ticket | Ticket total, which equals the net amount plus tax and gift sales.
Ticket = Net + Gift Sales + Tax |
||
| Txable(1) | Amount of the invoice to which Tax #1 applies. | ||
| Nontxbl(1) | Amount of the invoice to which Tax #1 does not apply
|
||
| Start | Time the invoice was started at a bay station. | ||
| End | Time the invoice was sent to the cashier. | ||
| Time | Difference between the start time and end time. This field is empty if the difference is more than 30 minutes, indicating the vehicle was on hold. | ||
| Totals | Total amount of each column for the entire report. |
This report is important for tracking store sales activity. You should set it up to print automatically during the daily close. If you do this, you receive the summary report as well. The totals should always match on the detailed and summary pages. When you receive this report, take time to look through the list of transactions. Specific items to watch for include: