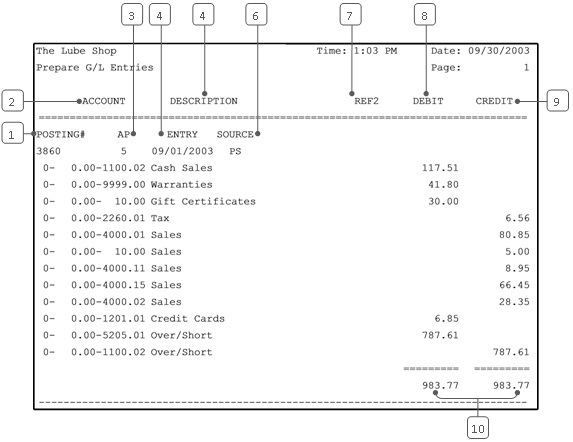The Test General Ledger Interface Report is titled Prepare G/L Entries on the report itself. It shows the information that transfers to the General Ledger at the end of the day, including the posting number, the date and the accounting period. The report lists the accounts affected by the day’s activities, along with the debit or credit posted to each account. The account prefix indicates whether the posting is applied to a corporate account or to the store account. Finally, the total debits and credits for the day are calculated at the end of the report. This report prints automatically at the end of each day. If your store transfers information to a central office, it prints at the central office. It is only available for systems using the ISI Accounting Module.
Printing the Report
Use the following steps to test the General Ledger Interface:
 |
This report can take a long time to print. While the calculations are running, you may notice a slowdown in the speed of other operations. |
- On the Main Menu, select Lubrication Menu.
- Select Lubrication Reports Menu (3).
- Select Financial Reports Menu (3).
- Select Test General Ledger Interface (2) to receive the Test General Ledger Interface Report Control Screen.
- Fill in the report control parameters, explained below.
| Field |
Definition |
| Print Time on Report |
Printing the time helps you identify the most current report when the same report is printed more than once during a day. This field defaults to Y to print the time on the report. If you do not want the time to print on a report, type N. We recommend that you always print the time on a report. |
| Duplex |
This field appears for terminals that have report type 2 enabled in the Set Up Printer Controls screen. Duplex mode enables printing on both sides of the paper.
| Note: |
This will only function on printers that support Duplex mode. |
|
| Number of Printed Lines per Page |
This value tells the computer how many lines to print on each page of the report. A typical 11-inch page can contain up to 66 lines, but this field defaults to 60 to allow three-line margins at the top and bottom of the page.
 |
If you type 0 (zero) in this field, the report header does not print and the form feeds do not work. |
|
| Total Number of Lines per Page |
This field indicates the length of the paper in the printer. A typical 11-inch page contains 66 lines. Your system interprets a 0 or 66 in this field to mean that standard 11-inch paper is loaded in the printer. Because a 66 causes a form feed to take more time, accepting the default, 0, is recommended. |
| Print Report To |
This field tells the computer where to send the report. The following list contains the different selections available for this field.
- 0 Printer – Sends report to the terminal’s default report printer immediately. (Default)
- 1 Screen – Provides an on-screen view of a report. This can be used as a preview before you print it or when a hard copy of the report is not needed. The function keys at the bottom of the on-screen version allow you to move around to view the entire report.
- 2 Disk file – Useful when you want an electronic copy of the report. If you select this option, you receive a prompt to enter the name of the report file. The file that is created can be copied to a USB drive or viewed later. This option is for advanced computer users.
- If you use this option, we suggest you precede your report name with /tmp/. For example, at the prompt to enter the report name for a customer list, you might type /tmp/custlist. This is a good storage directory for temporary files.
|
| Command Line Options |
The line at the bottom of the screen contains commands to print the report and to save or change the report settings.
- Save – Press [F4] to save the current settings for the report. This is useful if a report is generated repeatedly with the same options. Do not save date selections because they may not be useful in the future.
- Start – Press [F7] to submit the report to print on the printer, on the screen, or in a disk file. (Reports print in the order they are submitted.)
- Again – Press [F9] to return to the top of the screen. This allows you to change any of the information you have entered on the screen before you submit the report.
|
- Press [F7] to start the Test General Ledger Interface Report. When the processing is complete, you return to the Financial Reports Menu.
Report Contents
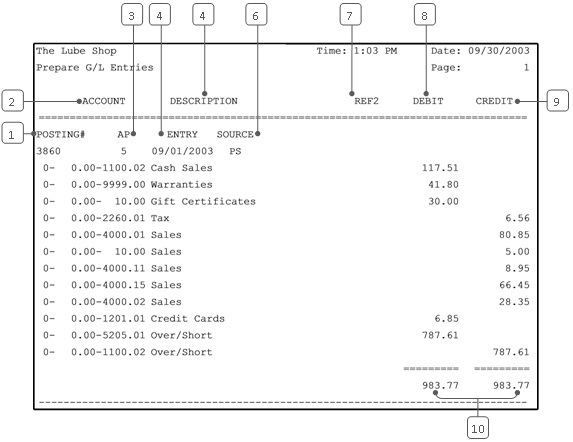
| Callout |
Item |
Description |
| 1 |
Posting# |
The posting number for General Ledger. |
| 2 |
Account |
General Ledger account number. |
| 3 |
AP |
Accounting period. |
| 4 |
Entry |
Date of the entry to be transferred to General Ledger. |
| 5 |
Description |
Description of account to which information is transferred. |
| 6 |
Source |
Always PS. This indicates that the source of the information is the point-of-sale system. |
| 7 |
Ref2 |
This field is not currently used. |
| 8 |
Debit |
Amount of money sent out of your system. |
| 9 |
Credit |
Amount of money brought into your system. |
| 10 |
Totals |
Totals of debits and credits transferred to the General Ledger. These numbers should always match. |
Recommendations for Using This Report
This report contains the day’s entry to the General Ledger. You should glance at it each day to make sure everything looks normal. This report should be kept on file at least until the end of the accounting period. Discrepancies may indicate incorrect setup of accounts. In this case, you need to verify the setup of categories in the POS system. You may also need to check the accounting setups.