The Stock Status Report is a snapshot of your inventory at the present time. The report helps you maintain adequate inventory levels by providing information such as cost, quantity on hand, and reorder information. The detailed version lists all items in a category that are designated as parts (P), supplies (S) or oils (L). It includes items that are out of stock, whereas the summary Stock Status Report lists only those items with a non-zero quantity on hand. The report lists items by category, including the following information for each item:
With this report, you can see at a glance how much stock you have and whether you will need to reorder shortly.
| Note: | For the amount of an item currently on order to appear on this report, the reorder information must be entered into the system when the order is placed. |
Use the following steps to print a detailed Stock Status Report:
| Field | Definition | ||
|---|---|---|---|
| Category | Type a category code or range of codes. If you want to select all item numbers within a given category, make sure your High and Low fields are the same category code. Leave blank for all categories. | ||
| Item Number | Type the item number or range of item numbers if you want one particular item or several consecutive items. Leave blank for all items. | ||
| Prime Vendor | Type a vendor name to select by primary vendor. The primary vendor is the first vendor listed on the Set Up Inventory Items screen for an item. Leave blank for all vendors. | ||
| Print Time on Report | Printing the time helps you identify the most current report when the same report is printed more than once during a day. This field defaults to Y to print the time on the report. If you do not want the time to print on a report, type N. We recommend that you always print the time on a report. | ||
| Summary Only | This field appears for reports with both detailed and summary versions. Enter N to print the detailed report. We recommend printing a detailed report only if you need detailed information. | ||
| Duplex | This field appears for terminals that have report type 2 enabled in the Set Up Printer Controls screen. Duplex mode enables printing on both sides of the paper.
|
||
| Landscape | This field appears for terminals that have report type 2 enabled in the Set Up Printer Controls screen. It prints horizontally on the paper. | ||
| Number of Printed Lines per Page | This value tells the computer how many lines to print on each page of the report. A typical 11-inch page can contain up to 66 lines, but this field defaults to 60 to allow three-line margins at the top and bottom of the page.
|
||
| Total Number of Lines per Page | This field indicates the length of the paper in the printer. A typical 11-inch page contains 66 lines. Your system interprets a 0 or 66 in this field to mean that standard 11-inch paper is loaded in the printer. Because a 66 causes a form feed to take more time, accepting the default, 0, is recommended. | ||
| Print Report To | This field tells the computer where to send the report. The following list contains the different selections available for this field.
|
||
| Command Line Options | The line at the bottom of the screen contains commands to print the report and to save or change the report settings.
|
You can set up this report on the Set Up Closing Processes screen (1-6-3) to print automatically during closing processes.
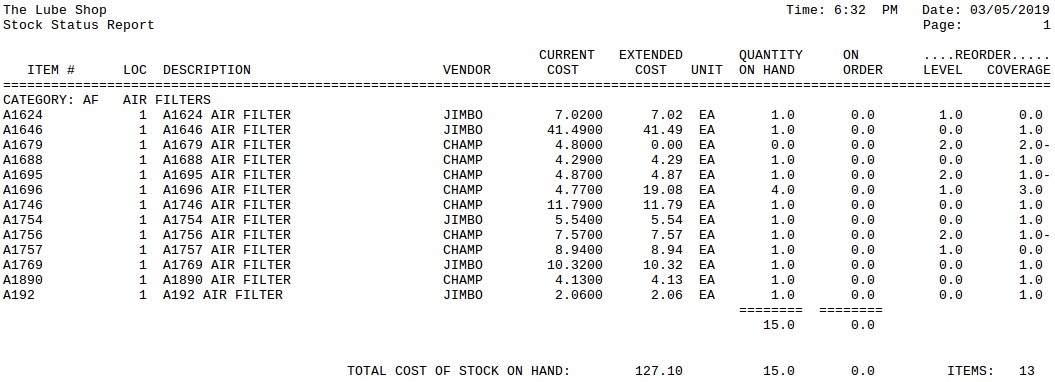
| Item | Description |
|---|---|
| Item # | Identification number of the inventory item. |
| Loc | This code identifies the location number of the store. |
| Description | Description of the inventory item. |
| Vendor | Vendor ID. |
| Current Cost | Current cost of the item. |
| Extended Cost | Total cost of the stock on hand.
Extended Cost = Quantity On Hand * Current Cost |
| Unit | Unit of measure in which the item is sold and inventoried. |
| Quantity On Hand | Current quantity in stock as of the last inventory update. |
| On Order | Number of items on order, according to the system. |
| Reorder Level | The reorder level set up in your system for this item. The item prints on the Reorder Notices when the quantity on hand drops below this level. |
| Reorder Coverage | Quantity available above the reorder level. This includes the count of items that have been ordered.
Reorder Coverage = Quantity On Hand + On Order – Reorder Level |
| Category | Category of inventory items, followed by a list of the items. |
| Total Cost of Stock On Hand | Total extended cost for all items on the report. |
| Items | Total number of inventory items in all the categories on the report. |
This report is most often used to look at current cost, quantity on hand and coverage levels for reordering purposes. It is recommended that you print this report or the summary report on a monthly basis. The detailed report is useful because it shows items that are not in stock or have no cost set up. You may find out by using this report that an important item is out of stock. Look for high reorder coverage levels, extended costs and quantities on hand to indicate that you may have more of an item in stock than necessary.
You can use the option on the Report Control Screen to print this report for a specific vendor. You may want to do this each time you place an order with a vendor to see if there are any items you should add to your list. Other reports that give history related to your inventory status include the Inventory Valuation Report, History by Type Report, and Adjustments Report. The Reorder Notices Report and Usage-Based Reorder Report are two other reports used for reordering purposes.