The Statistics Report is a powerful sales activity report. Each report has up to five columns of information, determined when it is first set up. Within these columns, information is always presented in counts (#), percentages (%), and dollars ($). You can set up several different versions of this report to analyze sales for a day, a week, a month, a quarter, or a year.
| Note: | See the Statistics Calculations section below for more information on how statistics are calculated. |
This report is a powerful tool with a number of uses. The information available allows you to:
To take full advantage of this report’s potential, you should set up a daily, weekly, monthly, quarterly, and yearly version. Determine what columns would best help you on each report. Set up at least the weekly and monthly reports to print automatically at close. You can also print this report automatically on a daily basis, or print the Quick Statistics Report manually instead if you do not need precise figures and want to save time.
It is always helpful to have your performance goals in mind when you review this report. Keep an eye on the sales percentages given. A low sales percentage in a particular category may represent lost revenue even if the amount seems high.
| Field | Definition | ||
|---|---|---|---|
| Print Time on Report | Printing the time helps you identify the most current report when the same report is printed more than once during a day. This field defaults to Y to print the time on the report. If you do not want the time to print on a report, type N. We recommend that you always print the time on a report. | ||
| Duplex | This field appears for terminals that have report type 2 enabled in the Set Up Printer Controls screen. Duplex mode enables printing on both sides of the paper.
|
||
| Landscape | This field appears for terminals that have report type 2 enabled in the Set Up Printer Controls screen. It prints horizontally on the paper. | ||
| Number of Printed Lines per Page | This value tells the computer how many lines to print on each page of the report. A typical 11-inch page can contain up to 66 lines, but this field defaults to 60 to allow three-line margins at the top and bottom of the page.
|
||
| Total Number of Lines per Page | This field indicates the length of the paper in the printer. A typical 11-inch page contains 66 lines. Your system interprets a 0 or 66 in this field to mean that standard 11-inch paper is loaded in the printer. Because a 66 causes a form feed to take more time, accepting the default, 0, is recommended. | ||
| Print Report To | This field tells the computer where to send the report. The following list contains the different selections available for this field.
|
||
| Command Line Options | The line at the bottom of the screen contains commands to print the report and to save or change the report settings.
|
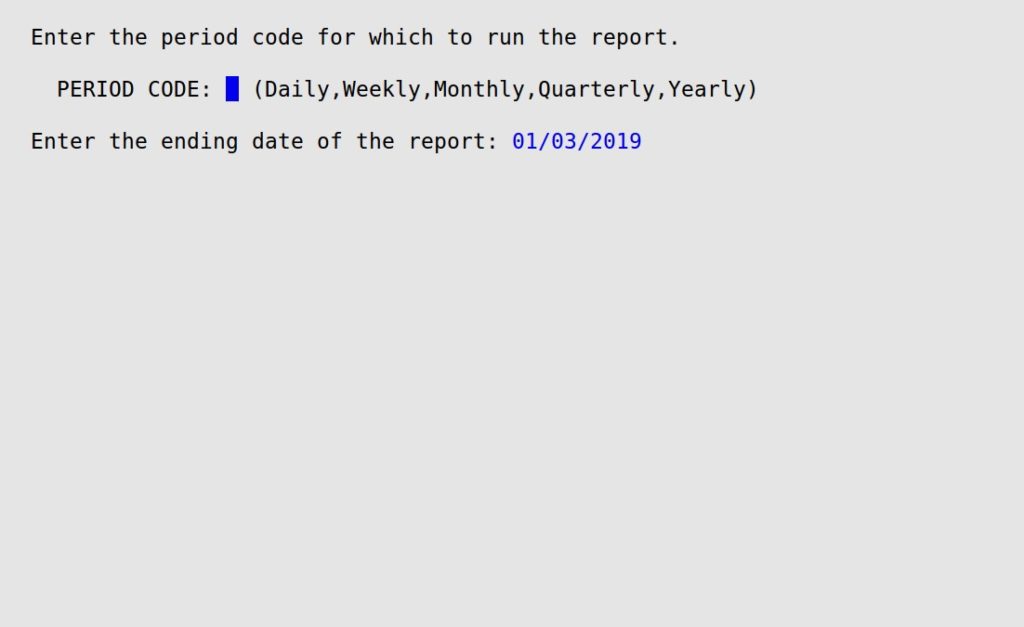
| Note: | The code entered in this field will also determine the period report generated during the End of Day process. |
You can also set up this report on the Set Up Closing Processes screen (1-6-3) to print automatically during closing processes.
The Statistics Report has been designed with a great deal of flexibility. You can set up daily, weekly, monthly, quarterly and yearly versions. Of the 13 column options, you can choose five for each version. For example, you can look at monthly projections on the weekly report and yearly projections on the monthly report.
You define the columns in each report through the Set Up Statistics Columns function (1-3-4-5). To set up a report, choose the five columns that will be most useful to you based on the report period. Besides choosing the columns, you also control which items appear on the report. The report is pre-set with standard statistics, but you can add items to fit your needs. There is no limit on the number of statistics items that print.
To appear on the Statistics Report, a statistics item must be set up with a sequence number. Items print on the report in sequence number order. Counts, percentages, and dollars are reported in each column for each statistics item. Your LubeSoft system has standard sequence numbers defined so that many categories print on the Statistics Report automatically.
While the existing statistics track many of the standard categories set up, you may want to monitor additional sales categories. To do this, you can edit the category you want using the Set Up Statistics Sequences function (1-3-4-4). You may also decide that you want certain single inventory items to print separately, as well as being included in a category. For example, you may want to add an item to the report in order to track sales while you are deciding whether or not to offer it.
The calculations on this report are important to your business. Proper system setup and operations are vital to getting correct information. To calculate statistics, the following items are essential:
Always make sure that you understand and follow all steps in setting up sequences and other inventory information. Be sure to follow proper procedures in daily operations as well, so that your statistics are calculated correctly. The information available for this report depends on how long the system retains history. For example, if you keep information for less than a year, last year’s data will not be available for comparison in the Last Year column.
| Note: | All stores in an Office Information Link (O.I.L.) network must have the same statistics sequences to combine sales figures at the central office. |
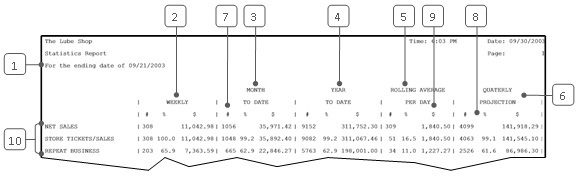
| Callout | Item | Description |
|---|---|---|
| 1 | For the Ending Date of | The last date of information included on the report. This defines Today. |
| 2 | Weekly | Statistics for the current week. The first day of the week is the day after the last weekly close, which is the last time W appears on the Set Up Calendar screen (1-6-4). The numbers in this column are accumulated for the week through the current day. |
| 3 | Month to Date | Statistics for the current month. The first day of the month is the day after the last monthly close, which is the last time M appears on the Set Up Calendar screen (1-6-4). The numbers in this column are accumulated for the month through the current day. |
| 4 | Year to Date | Statistics for the year, accumulated through the current day. The first day of the year is the day after the last yearly close, which is the last time Y appears on the Set Up Calendar screen (1-6-4). The numbers in this column are accumulated for the year through the current day. |
| 5 | Rolling Average per Day | Average to date for the period of the report. The last day included in the average is the ending date of the report. The first day included is the first day of the period for the report. |
| 6 | Quarterly Projection | Projected statistics for the entire quarter. These calculations are based on the quarter to date.
Quarterly Projection = Quarter to Date * (Working Days in the Quarter ÷ Working Days to Date) |
| 7 | # | Number of sales including this type of good or service. This is the number of times the category or item appeared on an invoice. |
| 8 | % | Percent of sales including this type of good or service.
% = [# ÷ Net Sales #] * 100 |
| 9 | $ | Total revenue from sales of this statistics item. This is the sum of the prices associated with this item on all invoices. |
| 10 | Statistics Items | Categories or items for which statistics are reported. |
To understand the meaning of the statistics on your report, you need to know how they are counted and calculated. In general, an item or service is counted once each time it appears on an invoice. The sales amount comes from the price printed on the invoice each time an item or service is sold. Items on an invoice sometimes have no price associated with them if they are part of a service package. In this case, the sales amount is not increased. There are also times when more than one of an item are purchased at once, resulting in a single count and price. The following examples show how statistics are counted.
Example 1: An invoice that includes a full service (FS) and an automatic transmission service (ATS). The invoice would increase the FS count by one, and would increase FS gross sales by the amount of the full service. Similarly, the ATS count would increase by one, and the ATS gross sales amount would increase by the amount of the transmission service.
Example 2: Selling a pair of wiper blades as one item with a quantity of two would increase the wiper blade count by one and the amount by the gross sales amount (for example, 2 * wiper blade price).
Example 3: A full service that included five quarts of oil would have a line on the invoice showing the purchase of five quarts of oil at no charge. This would increase the number for motor oil by one, and the amount would be zero in this case.
For this and other statistics reports, an Average per Day is calculated as follows.
Average = Total (# or $) for Date Range ÷ Number of Days in the Date Range
The low end of the date range is the first day of the week, month, quarter, or year. The high end is the date you enter when you print the report. For a daily report, the average per day is the same as the daily statistics.
When an Average per Car is reported, only the average dollar amount is calculated. In this case, the calculation is shown here.
Average = Total $ (for Date Range) ÷ Net Sales # (for Date Range)
Projections are based on performance so far. For example, a Quarterly Projection predicts performance for the current quarter based on the quarter to date. For this reason, a projection halfway through the quarter may be better than one from the first week of a quarter. The following is the calculation for a projected figure.
Projected = Total to Date (# or $) * [Total Number of Working Days in the Time Period ÷ Working Days to Date]
Percentage is always calculated the following way.
Percentage = (# ÷ Net Sales #) * 100
The following table explains the calculations for each of the thirteen available columns for this report.
| Column | Description | Calculation |
|---|---|---|
| AC | Rolling Average per Car | This is the dollar average over the time period of the report. It is defined as the total dollars divided by the total number of tickets. See above for the calculation. |
| AD | Rolling Average per Day | Average to date for the period of the report. The last day included in the average is the ending date of the report. The first day is the first day of the period for the report. See above for the calculation. |
| D | Daily | Statistics for the end date of the report. |
| M | Month to Date | Statistics for the current month. The numbers in this column are for the month through the current day. |
| ML | Last Month | Statistics from the previous month. |
| MP | Monthly Projection | These calculations are based on the month to date.
Monthly Projection = Month to Date * (Working Days in the Month ÷ Working Days to Date) |
| Q | Quarterly | Statistics for the quarter to date. |
| QL | Last Quarter | Statistics from the previous quarter. |
| QP | Quarterly | Projected statistics for the entire quarter. These calculations are based on the quarter to date.
Quarterly Projection = Quarter to Date * (Working Days in the Quarter ÷ Working Days to Date) |
| W | Weekly | Statistics for the current week through the current day. |
| Y | Yearly | Statistics for the current year. |
| YL | Last Year | Statistics from the previous year. |
| YP | Yearly Projection | Projected statistics for the entire quarter. These calculations are based on the quarter to date.
Yearly Projection = Year to Date * (Working Days in the Year ÷ Working Days to Date) |
The following is a brief description of standard categories that may appear on the Statistics Report. The report sequence number(s) and the category code (starting with #) are indicated. This list shows the order in which statistics are set up to appear on reports initially. The sample report shows how one store’s report looked after they changed the setups to fit their needs. Keep in mind that individual items can be added with any unused sequence number. They may occur throughout the report, although they do not appear on this list.
| Category | Sequence # | Code | Description |
|---|---|---|---|
| Net Sales | 1 | #TK | All sales including quick sales. This is the net amount after coupons, discounts and warranties have been subtracted, but before taxes have been applied. |
| Store Ticket/Sales | 100 | #TS | Number of invoices and net sales for store ticket sales. For any ticket that includes at least one item set up to count as ticket-store, all the items on that ticket are included in this category. For example, if there are two items on an invoice, but only one is set up to count as ticket-store, the store ticket/sales still includes both items in this count. The ticket-store setup is found in the Count as ticket-store? field on the Set Up Inventory Items screen (1-7-5-1). |
| Cash | 150 | #CS | Number of invoices on which cash was tendered, plus the sum of all cash received through sales and paid-ins minus cash paid-outs. |
| Checks | 200 | #CK | Number and amount for all invoices paid by check. |
| Total Credit Cards | 250 | #CC | Number and amount for invoices paid by all credit cards. |
| Credit Cards | 275-350 | #CA, #CD, etc. | Number and amount for invoices paid by each individual credit card. |
| Repeat Business | 400 | #REPORT | Sales for repeat customers. |
| Quick Sales | 500 | #QS | Number and amount for items purchased as quick sales. |
| Fleet Charges | 550 | #CG | Number and amount for invoices billed as fleet charges. |
| Gift Certificates Sales | 650 | GCL | Number and amount of gift certificates sold. |
| Gift Certificates Redeemed | 700 | GCR | Number and amount of gift certificates redeemed. |
| Total Coupons | 750 | #CP | Number of invoices on which a coupon was used and the total dollar amount of all coupons. |
| Discounts | 775 | #D | Number of invoices that included a discount and the total dollar amount of all discounts. |
| Warranties | 800 | #W | Number of invoices containing items with warranties, and the amount of the item(s) or service(s) that was warrantied. (The amount is the price times the quantity.) |
| Customer Filter Credit | 825 | CFC | Number of invoices that had a customer filter credit and the total amount of filter credit given. |
| Customer Oil Credit | 850 | COC | Number of invoices that included a customer oil credit and the total amount of oil credit given. |
| Sales Tax | 875-895 | #T1-#T5 | Number of invoices including sales tax and the total sales tax collected. |
| Services | 1000-3250 | Category Codes | Number of services performed and resulting gross sales. |
| Misc Charges | 4000-4999 | MIS | For example, up-charges. |
| Items | 5000-9999 | Item Codes | Number of times the item appeared on an invoice and the gross amount charted for the items. |
| Coupons/Discounts | 25000-25110 | &A, &B, etc. | Specific coupon and discount categories used. The number indicates the total number of coupons for that category. If two coupons are used on one invoice, each coupon increases the number and amount for that coupon category. If two manager discretion discounts are used on one invoice, the number on the Manager Discretion line would increase by two. |
| Ticket Sales | 97010-97100 | $10-$00 | Number and amount of invoices that fall within the given dollar range. |
| Hourly Traffic | 98010-98150 | T07-T21 | Number of tickets and net sales within an hourly range. |
| Miscellaneous | 999999 | For example, wildcard sales. |
Most of the information included on this report can also be found elsewhere. For example, coupon usage also appears on the Coupon/Discount Analysis Report in a slightly different form. You can use the Statistics Report to identify areas you want more information about, and follow up by printing reports in those specific areas.
The View Daily Statistics screen is an important function for daily use. It displays up-to-the-minute statistics and employee productivity for the current day. You should use this screen on an hourly basis as an update of sales activities. This way you can immediately adjust to the day’s business demands. The Comparative Statistics Report and the Quick Statistics Report are two other available statistics reports. Use the Comparative Statistics Report when you strictly want to compare performance among time periods. This allows you to set up the pre-defined Statistics Reports to include projections and calculate averages.