The POS system calendar is an extremely important part of your system. It controls the way inventory is consolidated, the way both statistics and inventory are reported, and report date ranges. Because we have built as much flexibility into the system as possible, you are able to set the system up so that it reports critical information in the format that best suits your business. Whether you operate on the calendar year, by four 13 week periods, or on a fiscal year that starts in June, the POS system calendar can accommodate you.
The result of this flexibility is greater responsibility on your part. The calendar, and thus your reporting and statistics, only does what you set it up to do. So it is critical that you think through the ways in which you want your closings to run. We suggest you set your system calendar up for the entire year all in one sitting. This gives you a good overall picture of the year and of the type of reporting you can expect to receive from your POS system.
The calendar feature gives you the flexibility to run more than one close per month and to skip a monthly (or quarterly or yearly) close in one month and then run up to two monthly closings (and a quarterly or yearly close) in the next. You might want to use this feature if you want your monthly closing to occur every four weeks exactly rather than with the calendar month. This flexibility allows you to set up your reporting time periods the way you want.
This feature means that any monthly, quarterly, or yearly report generated during closing consists of information from one M (or Q or Y) to the next M (or Q or Y) in your system calendar, regardless of calendar months.
Use the following steps to skip a monthly (or quarterly or yearly) closing on the system calendar:
In the example below, the store is closed (X) on Sundays and New Year’s Day (January 1). The week and payperiod end (W) on Saturdays. The month-, quarter-, or year-end (M or Q) are always performed on a Saturday as well, so that weekly and monthly data can easily be compared.
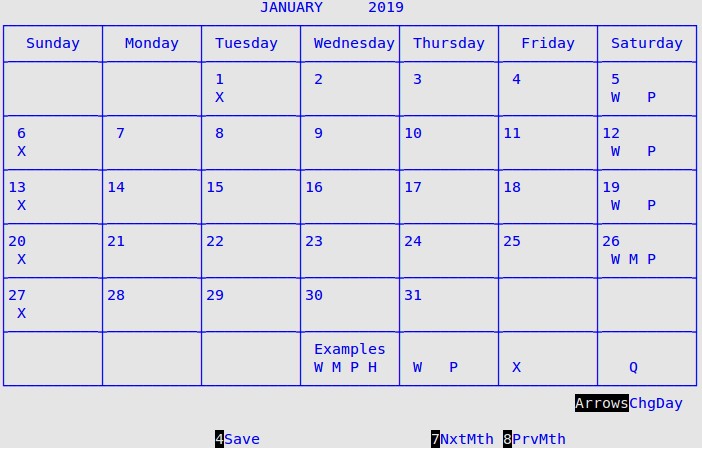 |
Monthly reports for January would include information from the day after the M, Q, or Y of the previous month up to January 26th. |
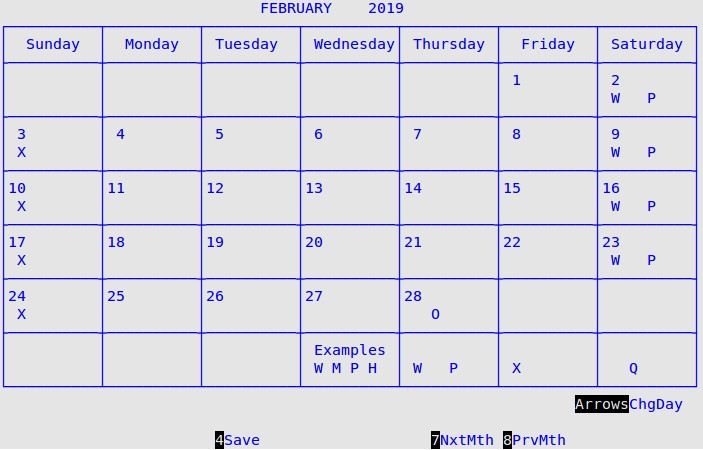 |
The O on the 28th of February allows you to skip performing a monthly, quarterly, or yearly close during the month of February. |
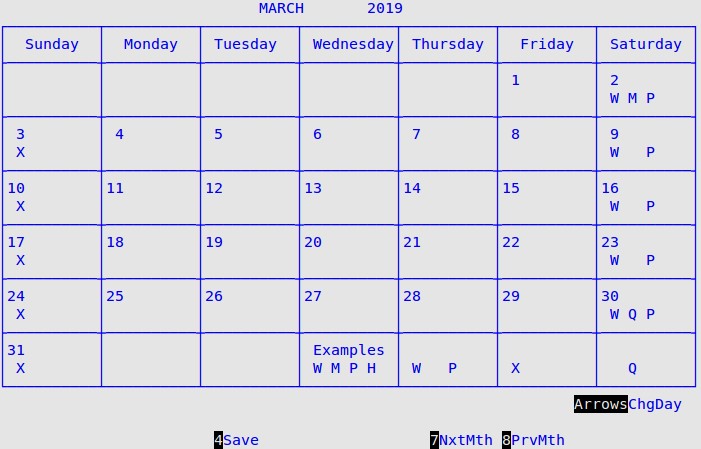 |
When the closing is run on March 2nd, the monthly reports that print will include information from January 28th through March 2nd. |