With this feature you can receive two different formats of the wireless E-Stats Report; one for your personal digital assistant or PDA (for example, Palm devices) and one for text cell phones and pagers. Also available to you is the Open/Close Report on any wireless device that accepts emailed text messages. You can set up your stores to automatically send these messages as often as every hour throughout the day every day of the week and to more than 100 different wireless devices at once.
Use the following steps to set up the system to send wireless reports:
Destination Name
Type a 1- to 6-character name for the connection. Each destination name must be unique so that each recipient can receive different reports and files.
OIL (C)entral / OIL (S)ite / (O)ther / (W)ireless
Type W to indicate you want the files sent to a wireless device. You receive the following screen.
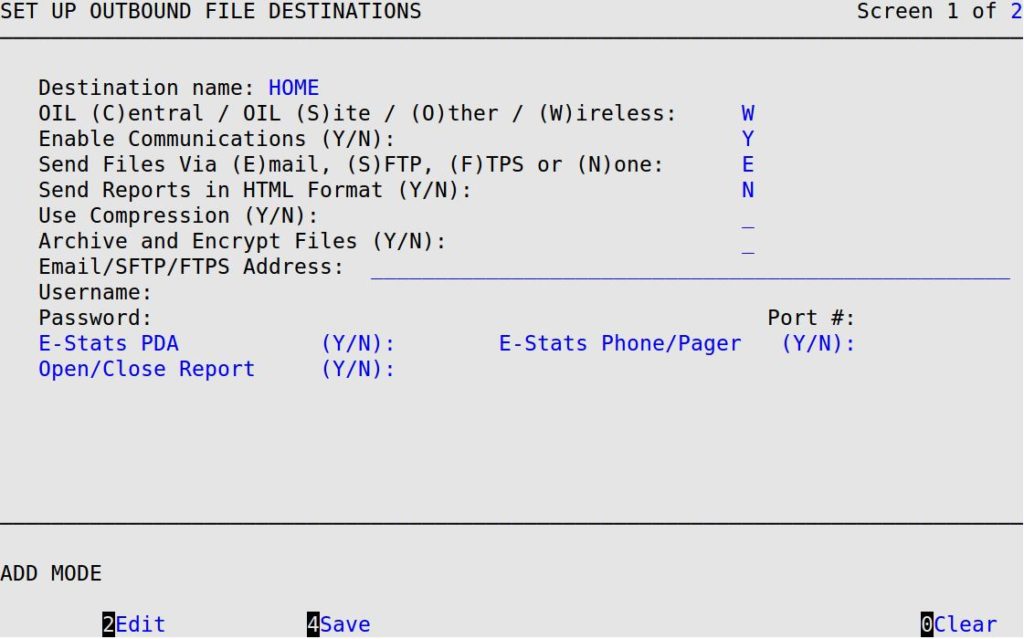
| Note: | You can’t access the Send Files Via (E)mail, (S)FTP, (F)TPS or (N)one; Send Reports in HTML Format (Y/N); Use Compression (Y/N); or Archive and Encrypt Files (Y/N) fields on this screen. |
Enable Communications
Type Y to start sending email files and reports to the location shown in the Destination name field. Typing N will not prevent you from receiving email from this location if you have other email destinations set to Y. If all destinations are set to N, then communications will not be turned on at all.
Email Address
Type the email address to which you want to send the files. The address must pass a standard email address validation before it will be accepted by the system. The email address must be in the format username@domain.tld. If the email address does not meet this standard, an error message will be displayed and you will be prompted to fix the problem before proceeding. Email validation and errors that may appear are explained below.
| If you see the following message: | Then the email address… | ||
|---|---|---|---|
| Invalid email: @ symbol required | is missing the “at” symbol (@). A valid email address must contain an @ symbol. | ||
| Invalid email: cannot begin with @ symbol | starts with an @ symbol. The @ symbol cannot be the first character. | ||
| Invalid email: cannot end with @ symbol | ends with an @ symbol. The @ symbol cannot be the last character. | ||
| Invalid email: consecutive periods(.) not allowed | has two periods (.) in a row. Remove one or more of the periods. | ||
| Invalid email: <invalid character(s)> not allowed in user name | has an invalid character in the user name portion (prior to the @ symbol). The user name may only contain letters (A-Z and a-z), numbers (0-9), pluses (+), dashes (-), periods (.), and underscores (_). | ||
| Invalid email: domain must contain a period(.) | does not have a period in the domain name (after the @ symbol). | ||
| Invalid email: cannot end with a period(.) | ends with a period. The last character cannot be a period. | ||
| Invalid email: period(.) immediately following @ symbol | has an @ symbol followed by a period. There must be one or more characters between the @ symbol and the period in the domain name. | ||
| Invalid email: <invalid character(s)> not allowed in domain name | has an invalid character in the domain name. The domain name may only contain letters (A-Z and a-z), numbers (0-9), dashes (-), periods (.), and “at” symbols (@). | ||
| Invalid email: <tld> invalid per .emailcheck file. | has an invalid top-level domain (TLD). This is also known as the suffix or extension. It is the last part of the email address, after the period. The email address TLD must be listed in the .emailcheck file (if the file exists).
|
||
| Invalid email: at least two characters required in domain suffix. | has only one character for the TLD (the last portion of the email address; after the period). A valid TLD must have at least two characters. This check only occurs if there is no .emailcheck file. |
E-Stats PDA (Y/N)
Type Y if you want the E-Stats report sent to the location shown in the Destination name field. If you type Y, you receive the message Do you want to set up send times now for the E-Stats PDA? at the bottom of the screen. Type Y to receive screen 2 of 2. Set up the times you want to receive this report and fill in the appropriate fields in step 4. Type N to go to the next report option. For a sample of this report and more detailed information, refer to the Wireless Report Examples section later in this article.
E-Stats Phone/Pager (Y/N)
Type Y if you want the E-Stats report sent to the location shown in the Destination name field. If you type Y, you receive the message Do you want to set up send times now for the E-Stats Phone/Pager? at the bottom of the screen. Type Y to receive screen 2 of 2. Set up the times you want the location to receive this report and fill in the appropriate fields in step 4. Type N to go to the next report option. For a sample of this report and more detailed information, refer to the Wireless Report Examples section later in this article.
Open/Close Report
Type Y if you want the Open/Close Report sent to the location shown in the Destination name field. If you type Y, you receive the message Do you want to set up send times now for the Open/Close Report? at the bottom of the screen. Type Y to receive screen 2 of 2. Set up the times you want to receive this report and fill in the appropriate fields in step 4. Type N to return to the Email field. For a sample of this report and more detailed information, refer to the Wireless Report Examples section later in this article.
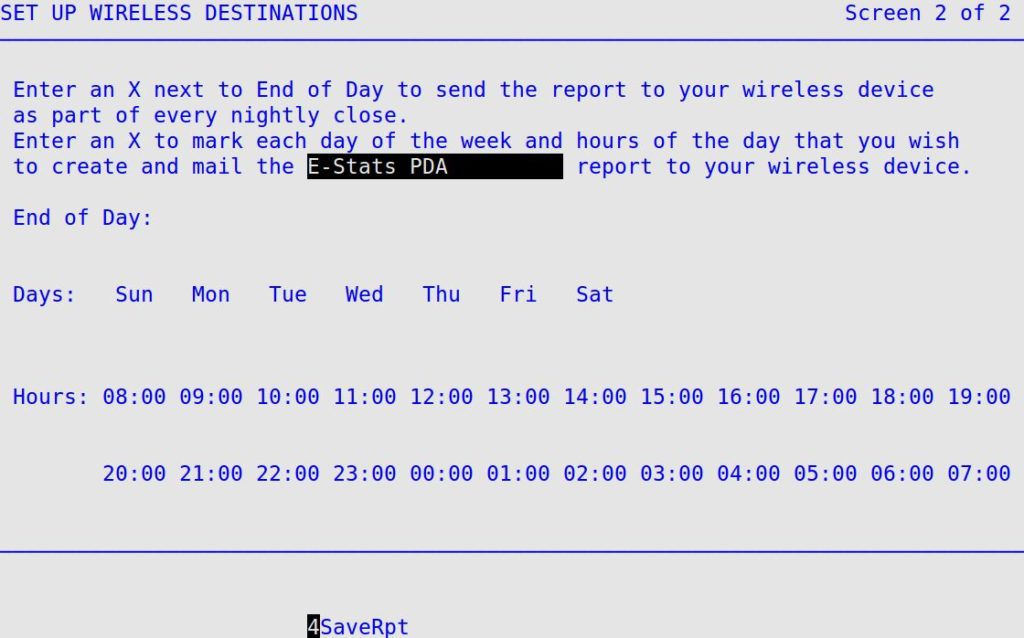
End of Day
Type X in this field if you want to receive a report at every nightly close.
Days
Type X under each day of the week that you want to receive a report.
Hours
Type X under the hours of the day that you want to receive a report.
| Note: | The Days and Hours fields are separate from the End of Day field. You can receive your reports every day of the week, every hour of the day, as well as at every nightly close. |
Below are examples of the wireless reports available to you from the Set Up Outbound File Destinations screen.
This report is formatted for PDA (Personal Digital Assistant, for example, Palm) devices. Below is an example of the report.
| from: iservices610@earthlink.net Subject: Store101-03-05-01-13 |
|
| NET SALES | 1046.55 |
| TICKETS | 28 |
| LABOR % | 21% |
| LABOR HOURS | 25.68 |
| LABOR $ | 227.01 |
| COST OF GOODS % | 22% |
| AVG BAY TIME | 25.0 |
Report Contents:
| Report Item | Description |
|---|---|
| Net Sales | Up-to-the-minute net sales figures from your site. |
| Car Counts | Total number of tickets cashed out that were flagged as store tickets. |
| Ticket Average | The average dollar amount of the tickets counted in the car count. |
| Labor % of Net Sales | Labor cost as a percentage of net sales. |
| Labor Hours | The total labor hours logged at the store so far. |
| Labor $ | The total wages of all employees. |
| Cost of Goods Sold % of Net Sales | The material cost of goods sold as a percentage of net sales. |
| Average Bay Time | The average bay time in minutes for your bays. |
This report is formatted for wireless devices with more limited capabilities than a PDA such as, cell phones and text pagers. Below is an example of the report.
| From: iservices610@earthlink.net Subject: 101-14 |
| Net 1046.55 TK 28 TA 35.77 LB% 21% LH 25.68 LB$ 227.01 CG% 22% ABT 25.0 |
Report Contents:
| Report Item | Description | |
|---|---|---|
| Net | Net Sales | Up to the minute net sales figures from the site. |
| TK | Car Counts | Total number of tickets cashed out that were flagged as store tickets. |
| TA | Ticket Average | The average dollar amount of the tickets counted in the car count. |
| LB% | Labor % of Net Sales | Labor cost as a percentage of net sales. |
| LH | Labor Hours | The total labor hours logged at the store so far. |
| LB$ | Labor Dollars | The total wages of all employees. |
| CG% | Cost of Goods Sold | The material cost of goods sold as a percentage of net sales. |
| ABT | Average Bay Time | The average bay time in minutes for your bays. |
The Open/Close Report allows you to always know when your stores are open and operating. This report can be sent to any text messaging device such as, a PDA, cell phone or pager. Below is an example of the report.
Store 10001 Opened AT 7:55 FOR 03/01/2001 BY PEG
Report Contents:
| Report Item | Description |
|---|---|
| Store # | The numeric value for the store set up in the Center Control File on screen 8 of 8. |
| Opened/Closed | This will display either Opened or Closed depending on the open/close status of the store. |
| Time | This is the time (hour and minutes) that the store was opened or closed. This time is dependent on the system time. |
| Date | The open date is the Today date from screen 8 of 8 in the Center Control File. The closing date is the date of the last successfully completed close of the store. |
| By | This displays the employee ID of the employee who either opened or closed the store. |