The service review setups are designed differently than what you are used to using in LubeSoft® . You must have a mouse plugged in to your computer or thin client to use the service review setups. After making changes in the setup menu, you must close all LubeG applications and reopen them for your changes to take affect.
| Note: | Only one session of the Service Review Setups can be run at one time. If it is already running, you receive the following message: Another user is already accessing the setups so this function is currently unavailable. Press any key to exit. |
Use the following steps to set up your service review:
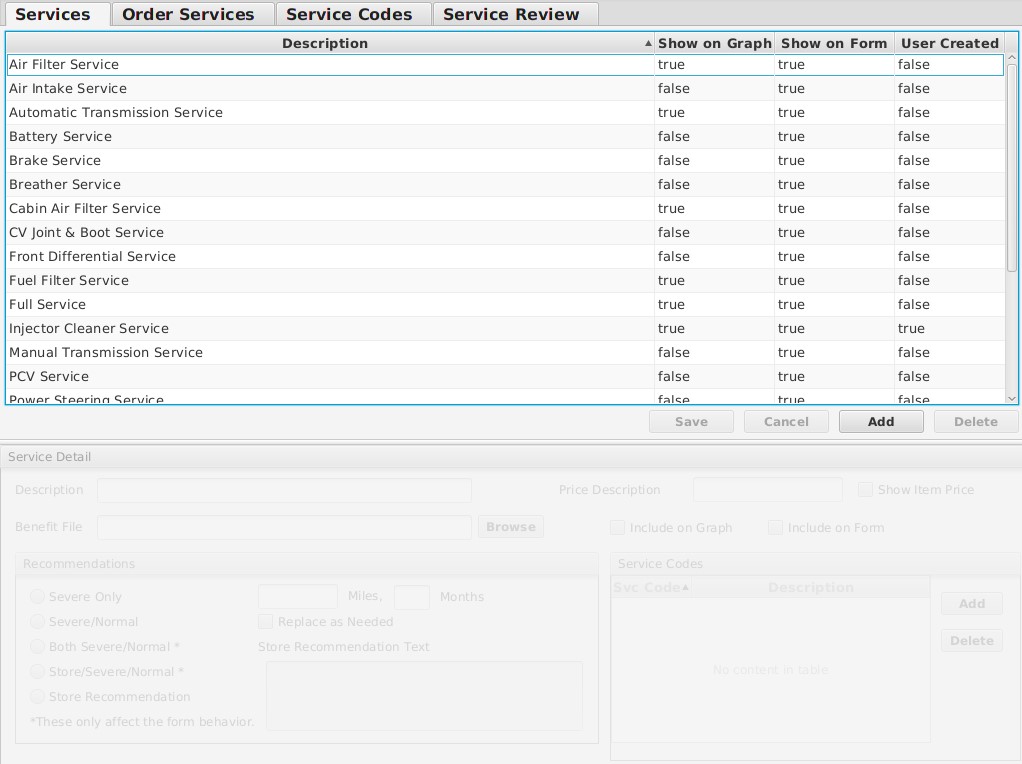
| Note: | To delete a service, select it from the list and click the Delete button. You can only delete services that were created by yourself or other users. |
Description
Fill in a brief description of the service.
Benefit File
Fill in the location of the file used for the Service Review Benefits View. Or use the Browse button to navigate to the file and select it. Click the Preview button to see how it will look in the Benefits View.
Price Description
Enter a price or description for the service, up to 15 characters. For example, $15.99 & up. This data is displayed on the graph and form.
Show Item Price
The Air Filter, Cabin Air Filter, Fuel Filter, Breather, and PCV Services can be set to automatically display the price of the ESM-recommended inventory item when it is in stock by checking the Show Item Price checkbox.
Include on Graph
When this box is checked, the service will print on the service review graph. No more than eight services can be selected, so the graph does not exceed one page in length. If eight services are already selected, you will not be able to check this box until you uncheck it for another service.
Include on Form
When this box is checked, the service will print on the service review form. There is no limit to the number of services included on the form.
Recommendations
OEM recommendations are available for many services and vehicles. They are based on either severe or normal vehicle operating conditions. Select one of the options explained below to determine the service recommendation intervals on the graph and form. When there is no recommendation, the service interval displays No OEM Service Recommendation.
| Note: | This option only affects the form. The graph can only accurately represent one recommendation per service so it will use the Severe/Normal option. |
| Note: | This option only affects the form. The graph can only accurately represent one recommendation per service so it will use the Severe/Normal option. |
Service Codes
Use the Add and Delete buttons to change the service code(s) mapped to this service. This must match the service code set up in LubeSoft® for the service item. See Setting Up Inventory Items for more information. If the service code you wish to select is not available, see the article Setting Up Service Codes for help. Each service code can only be mapped to one service, but services can have multiple service codes. For example, you could map FS, FS1, and FS2 to the Full Service.
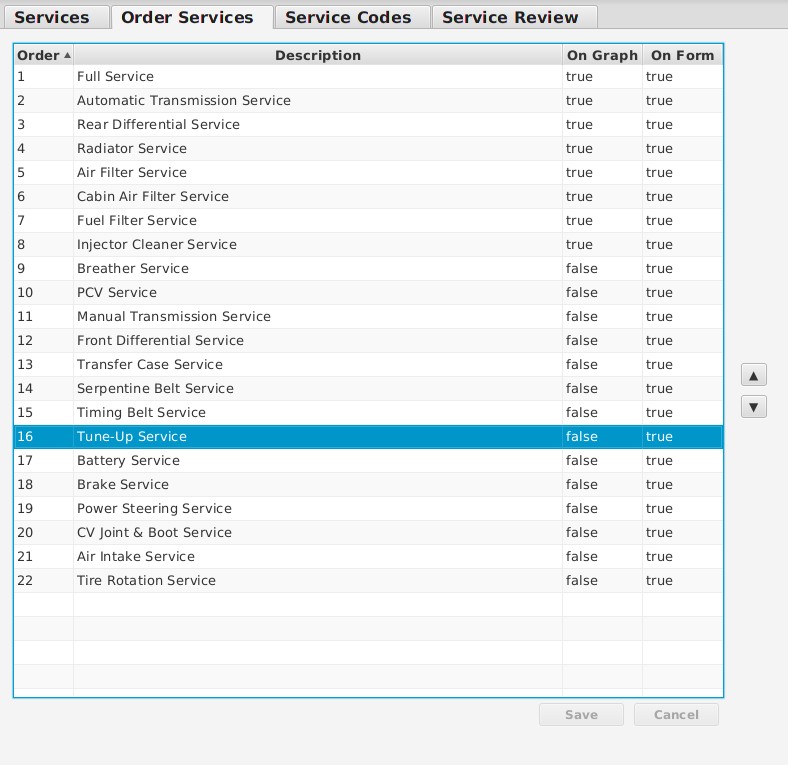
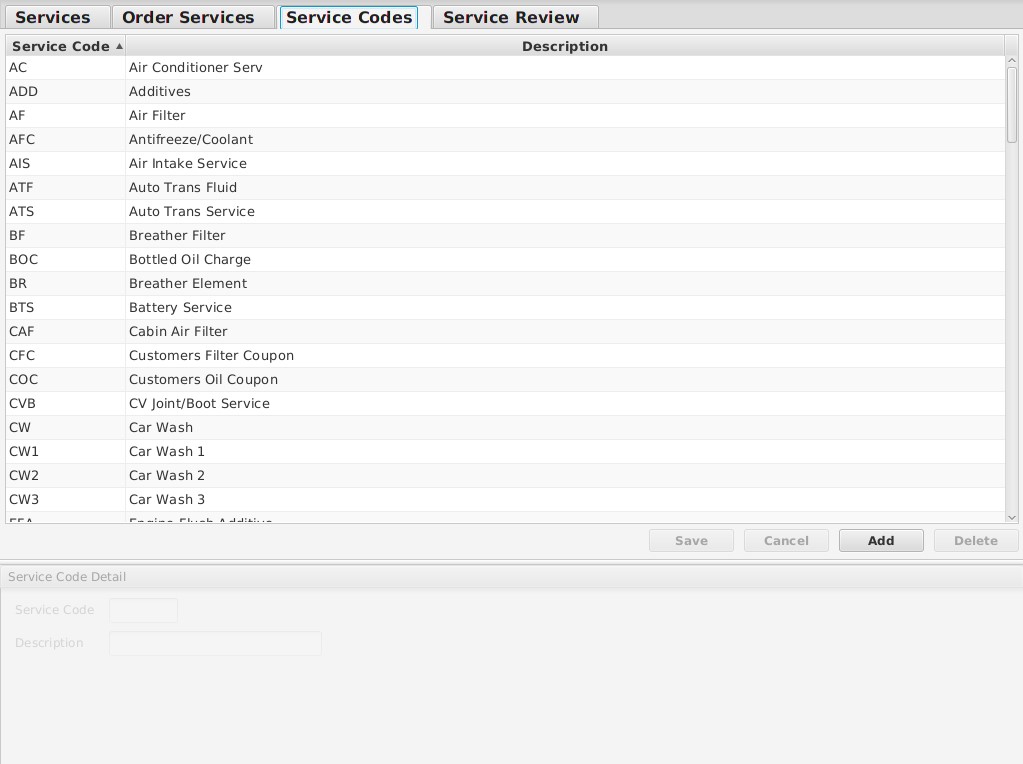
| Note: | Service codes that are mapped to services can not be deleted. Go to the Services tab and delete the service code from the service to which it is attached; then you can delete the service code here. |
| Note: | To delete a service code, select it from the list and click the Delete button. You can only delete service codes that are not mapped to services. |
Service Code
Enter a unique service code, up to 3 characters.
Description
Enter a description for the service code.
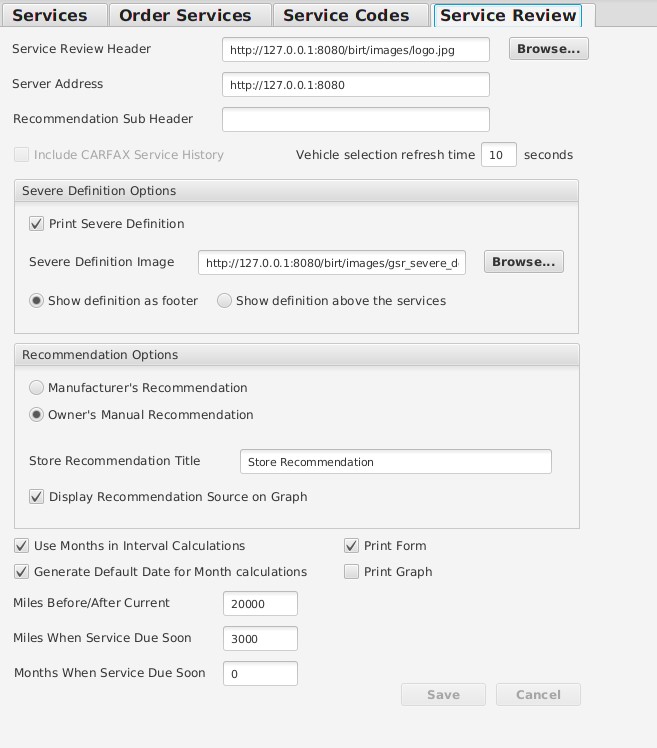
These settings affect the appearance of the service review form and graph, such as the header, severe definition, and how many months or miles of service history/recommendations to display.
Service Review Header
Type the file path for the header file’s location on the computer. You can also use the Browse… button to select a file instead of typing. The header prints in the upper left portion of the service review form and graph.
| Note: | If you need to create or edit the header, contact ISI Support in the U.S. at (800) 252-3099 or in Canada at (800) 321-3099. |
Server Address
ISI recommends not changing this field.
Recommendation Sub Header
Enter text to print on the service review form at the top of the recommendation section.
Include CARFAX Service History
This option is available at stores that have signed up for CARFAX QuickVIN or the CARFAX Service History Check. Selecting this option will display additional service history from CARFAX, if available.
Vehicle Selection Refresh Time
Enter the number of seconds to wait before refreshing the vehicle selection list. (Defaults to 10)
| Note: | The vehicle selection screen can be manually refreshed at any time, regardless of this setting. |
Print Severe Definition
Select whether to print a definition of severe driving conditions on the service review form.
Severe Definition Image
Type the file path for the image’s location. You can also use the Browse… button to select a file instead of typing.
Severe Definition
Select whether the severe definition is printed as a footer at the end of the service review form or as a header at the beginning of the recommendation section of the form.
Industry Source Recommendation Title
Select whether to display Manufacturer’s Recommendation or Owner’s Manual Recommendation on the History section of the LubeSoft G desktop application.
Store Recommendation Title
Enter text to display as a header on the History section of the LubeSoft G desktop application for services set to use store recommendations.
Display Recommendation Source on Graph
Select whether to display the source of the recommendation on the service review graph.
Use Months in Interval Calculations
Check the box to include date-based recommendation intervals on the service review in addition to the mileage-based recommendations.
Generate Default Date for Month Calculations
Check the box to set the default date to January 1st of the vehicle year when determining service recommendations. If unchecked, the oldest service history record is the default date.
Print Form
Check the box to print the service review form when printing a service review from the Vehicle Selection screen and LubeSoft® .
Print Graph
Check the box to print the service review graph when printing a service review from the Vehicle Selection screen and LubeSoft® .
| Note: | If you check Print Form and Print Graph, the form and graph will both print when you choose to print a service review. |
Miles (KM) Before/After Current
Enter the number of miles/kilometers to display before and after the current odometer reading on the service review graph. For example, if you enter 20,000 mi/km in this field and a customer has 50,000 mi/km, the graph will display from 30,000 to 70,000 mi/km.
Miles (KM) When Service Due Soon
Enter the number of miles/kilometers between recommended customer visits for all services. Upcoming recommended services that fall in this range will be labeled as Due Soon and the bar on the service review graph will be yellow. For example, if you enter 3,000 mi/km, you expect a customer with an odometer reading of 118,000 to return at 121,000 mi/km. If LubeSoft® finds any services due in this range, such as a manufacturer recommending a radiator flush at 120,000 mi/km, it will label the services as Due Soon and display a yellow bar for these services.
Months When Service Due Soon
Enter the number of months between recommended customer visits for all services. Upcoming recommended services that fall in this range will be labeled as Due Soon and the bar on the service review graph will be yellow. For example, if you enter 3 months, you expect a customer who visited on January 2nd to return on April 2nd. If LubeSoft® finds any services due in this range, such as a manufacturer recommending a radiator flush next month, it will label the services as Due Soon and display a yellow bar for these services.