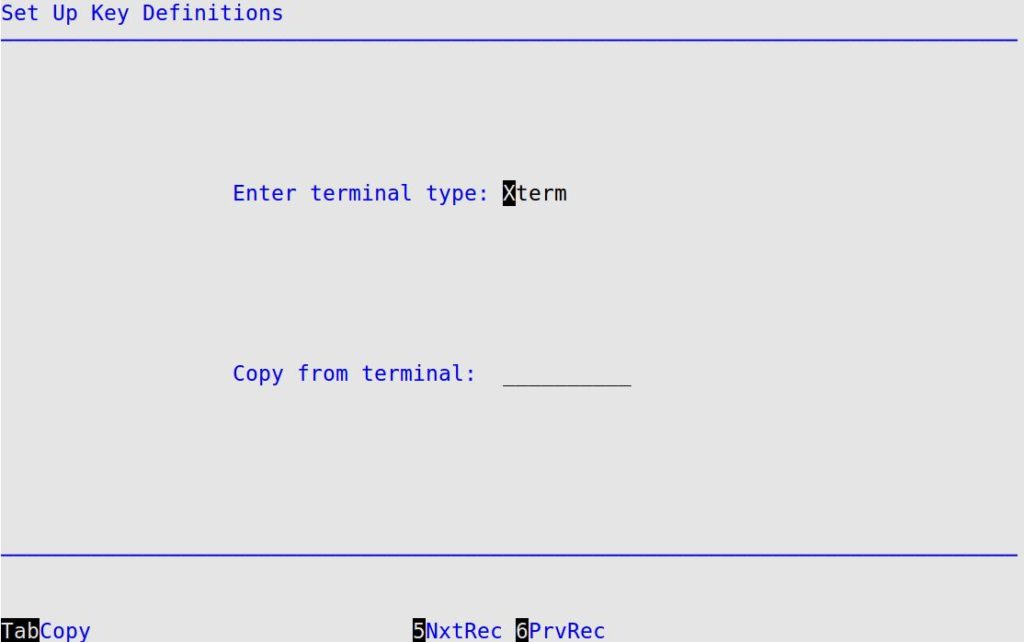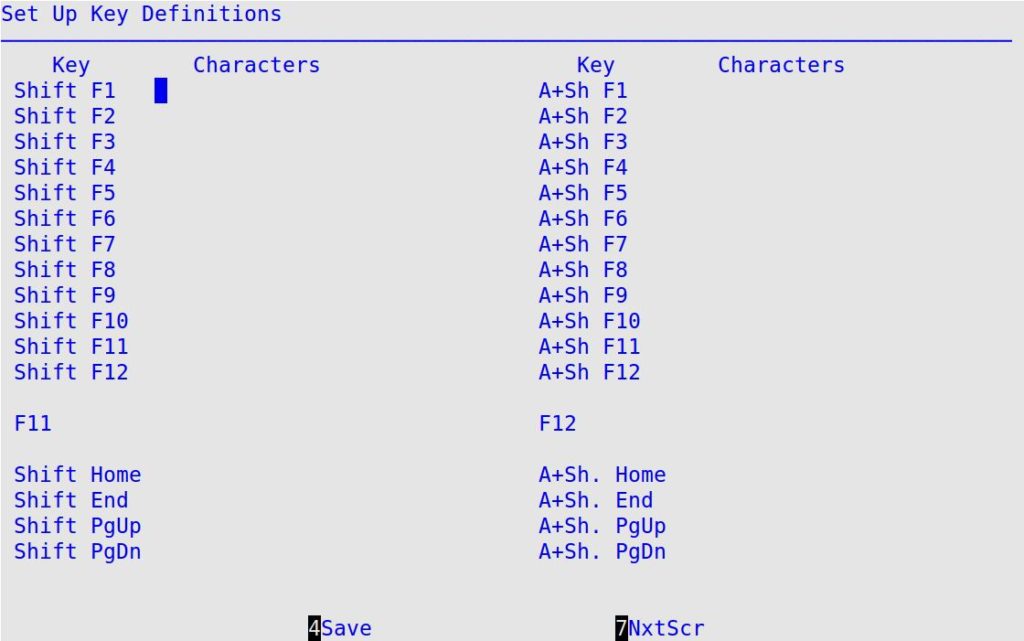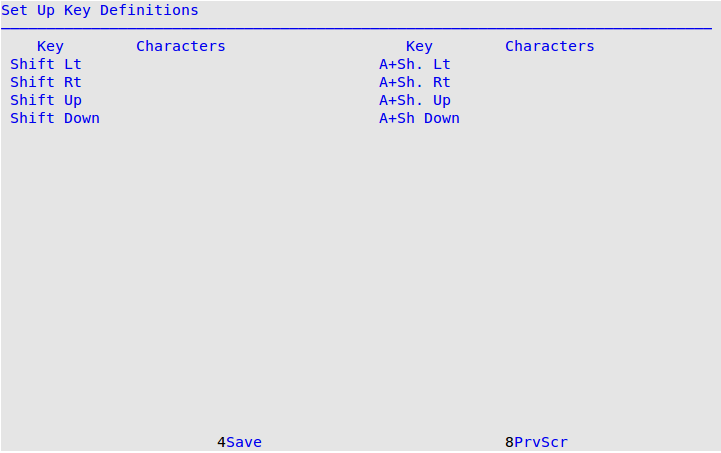Key programming allows you to assign a series of keystrokes to one key. The system enters these keystrokes when you press the key to which they are assigned. This feature allows you to program various terminals, such as the LINK terminal, from the software instead of from the terminal setups. If used, the programming is loaded to the terminal each time you log in. If you need to swap terminals, you only need to log out and log in to reprogram the terminal. Thin Clients imitate the XTerm terminal type. ISI terminals imitate the Wyse 150 terminal type.
| Note: |
If your keys are not functioning as expected, try logging out the terminal and logging back in. This reloads your key programming. |
Use the following steps to program your terminal keys:
- On the Main Menu, select System Setup Menu.
- Select Set Up Key Programming (3) to receive the following screen.
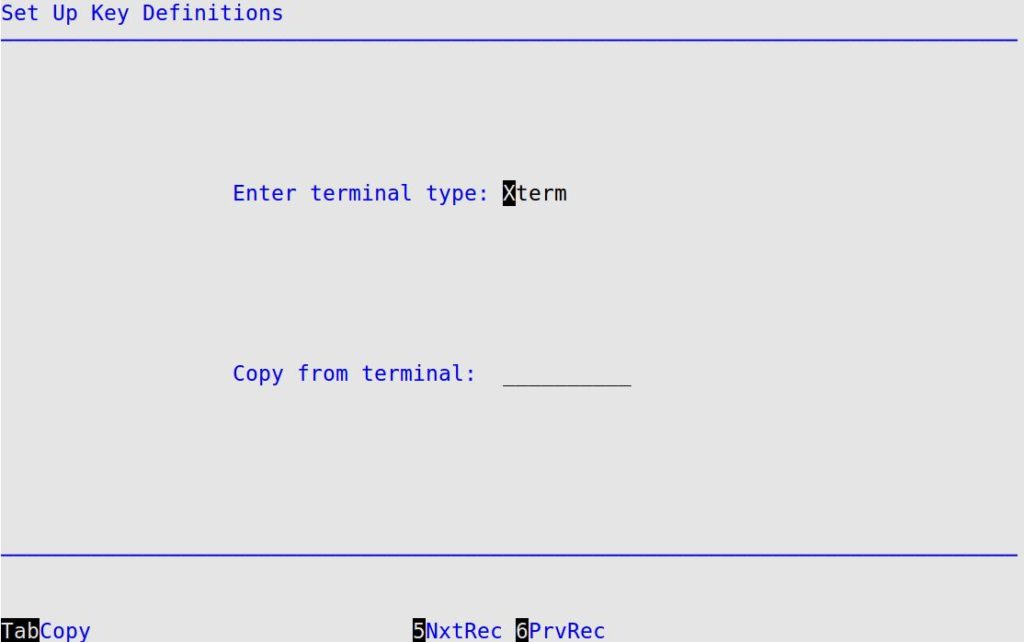
- Fill in the Enter terminal type field. This is a 20-character terminal type. Press [F5] or [F6] until you see your terminal type. Normally, your terminal type is Wyse Enhanced AT kbd for bay terminals and XTerm for Thin Clients. Consoles are usually not programmed with key definitions (terminal type is None).
- To move to the Copy from terminal field, press [Tab]. This is a 1- to 10-character code of the terminal you want to copy (for example, console or tc). The copy feature is useful if your terminal has lost its key programming.
- Press [Enter] to receive a screen of key descriptions similar to the following. The following screen is an example of a Thin Client keyboard. (If you typed None in the Enter terminal type field, the phrase No keys appears on this screen. Go to step 8.)
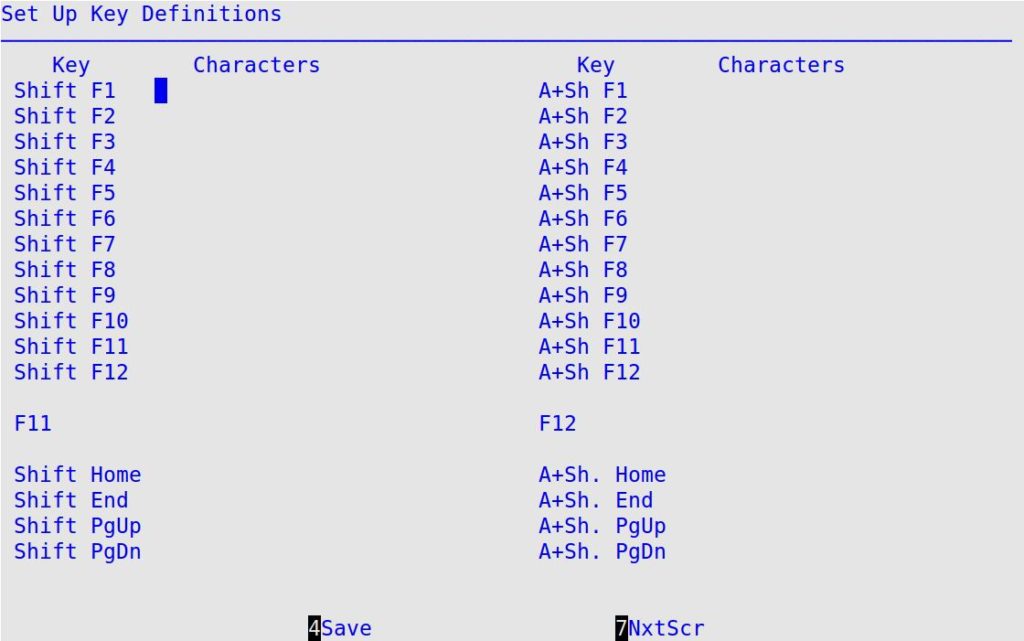
- For each key listed, you can define a function. This screen is an example of the standard definitions for the programmable keys on a bay terminal. Each definition can assign a series of keystrokes to one key so you can quickly accomplish a common task. The characters and numbers represent actual keys that you usually type to access a screen or function.
| If you usually type this keystroke: |
Enter this code: |
| Backspace |
\b |
| Enter |
\c |
| Escape |
\e |
For example, the [Shift] [F1] definition can be \bfs1\c\c\c. The following list explains how this key would be programmed to call up a full service job and fill in the first items.
- \b – Backspace to clear the field
- fs1 -Type FS1 in the field
- \c – Enter to accept the FS1 code and go to the next line
- \c – Enter to accept the next item listed and go to the next line
- \c – Enter to accept the following item listed and go to the next field
- Press [F7] to receive another screen of key definitions.
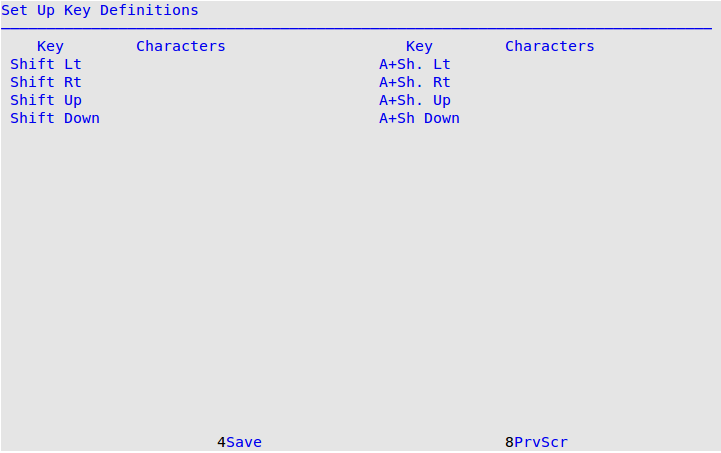
- To save your key programming changes and return to the System Setup Menu, press [F4].
- Once the first terminal has been programmed and tested for your specific operation, you can copy the first terminal’s key programming to the other terminals. See the Copying Key Programming section below for more information.
- Exit and log back in to LubeSoft for your changes to take effect.
Copying Key Programming
Use the following steps to copy key programming from one terminal to another:
- Log in to the terminal to be programmed and select Set Up Key Programming (System Setup Menu-3).
- Select the terminal type you want to set up, and then press [Tab] to move the cursor to Copy from terminal field. Type the tty identifier (for example, console or tc) for the terminal to be copied from. (The ttyid terminal to copy from is in the bottom left corner of the Main Menu screen.)
- To copy the key programming, press [Enter].
- To save your key programming changes and return to the System Setup Menu, press [F4].
- Exit and log back in to LubeSoft for your changes to take effect.