The Set Up Inventory Items screen is used to specify the characteristics of an inventory item. You can add and edit inventory items on this screen. This screen is identical to the other Set Up Inventory Items screen (1-7-5-1). It has been placed in both menus for your convenience. There are additional articles with specific instructions for setting up certain types of items:
Use the following steps to set up all other inventory items:
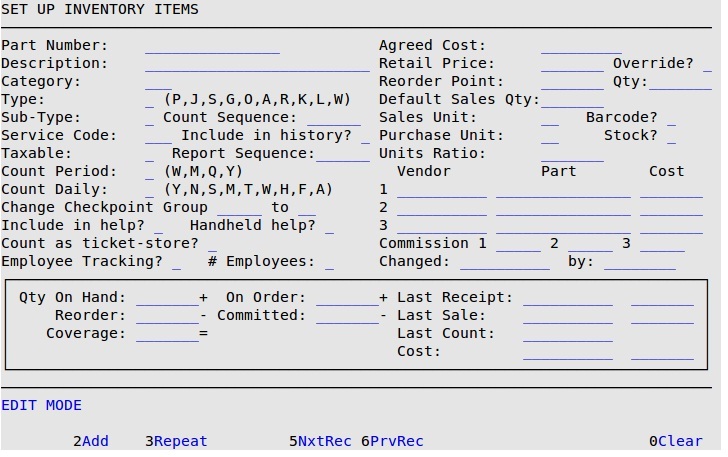
Part Number
Enter the 1- to 15-character unique code the system uses to recognize the inventory item. This code is used during invoicing to sell the desired item. If the item is included in the Electronic Service Manual (ESM), the Part Number should be identical to the entry in the ESM, which is explained in the Invoicing Menu article. Remember that all items have a part number, not just parts. For example, a full service may have a part number of FS1.
Since your bay technicians use part numbers constantly and the speed of invoicing is important, you should keep the part numbers as short and easy to remember as possible. Once the part number is set up, it cannot be changed on this screen. To change a part number, you must go to the Inventory ID Change Utility (1-7-6-6). (Required)
| Note: | If you are creating a gift certificate/gift card (type G), the Part Number field is limited to 10 characters. |
Description
Fill in a brief description of the item. It should include the kind of item, the Part Number and possibly the Vendor. An example is Oil Filter PZ13. This description is printed on the customer’s invoice exactly as it is entered here. To maintain a professional looking invoice, make sure you are concise and consistent when typing your descriptions (for example, you may choose to capitalize only the first letter of all items).
If you want to prevent this part from printing on the invoice, type an exclamation point (!) at the beginning of this field. If the Amount field on the Enter Invoices – Invoicing screen is zero (0), this line will not print on the invoice. If it is greater than zero (0), this line will print on the invoice. For example, if you want to make sure your bay technicians include the 14 point-check in the service, but you do not want it to print on the invoice, you can enter !14 POINT CHECK in the Description field. Changing an item to not print on the invoice will not affect your statistics.
You can also set up an extended description of up to 185 characters. This description will print on Plain Paper invoice formats, display in the parts help list, and display on the work order screen via popup window.
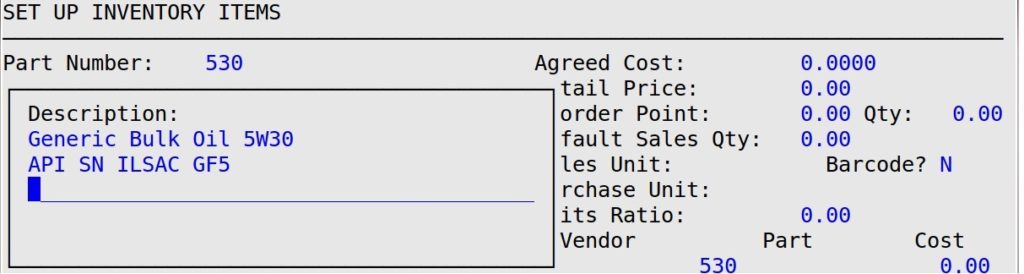
Category
Type a 1 to 3-character code, which is used to group similar items. For example, all oil filters would have OF as the category, while all air filters would have AF. The category is used in the statistic reports to list how many of a given type of item were sold in a week, a month, etc. It is also used to organize the help popups you receive during Invoicing. In addition, you may select the categories that you want to be monitored in special ways by the system. Some suggested categories are listed in the Categories article. (Required)
 |
If you are setting up a gift certificate/card, you should only use the category or categories for gift sales and not gift redemptions. |
Type
Type one of the following 1-character codes to indicate the type of item, which is important in determining its characteristics within the system. The ten types and a description of each are listed below. (Required)
| Note: | You can receive, transfer and adjust only P, L and S types (parts, oil and supplies). |
Codes:
| Note: | If your tax basis in the Center Control File is set up as parts, all oil items will be taxed as parts. |
When selecting type W, the system displays the following pop-up on the screen. Set Display Vendor Fields to Y to show the vendor, reference, and vendor part fields when this wildcard is sold on a work order. Set Require Input to Y to require all three fields to be filled out to the cash out the work order.
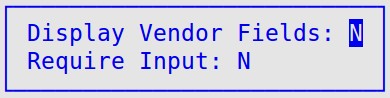
| Note: | If your tax basis in the Center Control File is set up as parts, all wildcard items will be taxed as parts. |
Oil Type Selection
When selecting type L, the system displays the following pop-up on the screen. You must select an oil classification that fits the oil item you are modifying or creating.
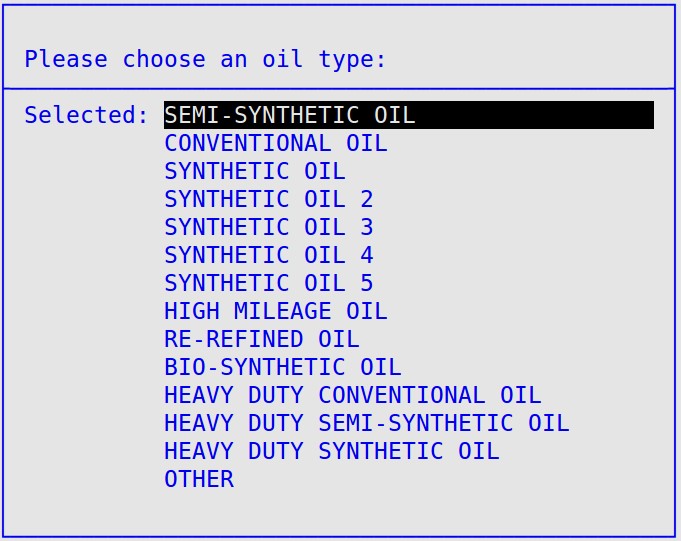
Sub-Type
Part- and Wildcard-type items can be set to Sub-Type T to designate them as tires (see the article Setting Up Tires). The special %SHOP% item has a sub-type S; the item can be set up to automatically charge invoices for shop supplies (see the article Setting Up Shop Supplies).
Count Sequence
Fill in a 6-digit number to specify the order in which you want this item to be printed on the Inventory Count Worksheets, which are used for taking physical inventory and entering counts. To speed up the counting process, put your inventory count sequence numbers in the same order that you count inventory. The first two digits of the number are used to describe the category of the item. For example, all air filters from your primary vendor may start with the number 21. The last four digits are used to let you order the items within a category in the order most convenient for taking inventory. For example, two air filters numbered 210456 and 210457 would be listed consecutively on the Inventory Count Worksheet. It is a good idea to use the standard first two-digit codes found in the Categories article.
| Note: | Items must have a count sequence to be printed on the Inventory Count Worksheets. |
Service Code
Type the 1- to 3-character abbreviation for the item being set up. This code can be printed on the customer’s invoice under the Service History section (if the Include in History field is set to Y) and displayed on the Vehicle Information screen. Vehicle Service History is kept in the computer’s memory, along with the date of the service. The service code has many functions in invoicing. Several are listed below.
Include in history?
Type Y or N to indicate whether you want this service code to print on the customer’s service history and to be saved in Maintain Vehicle History. For example, you may want to show air filters, but not light bulbs, in the service history. (Defaults to Y)
When flagging the service code to Y, remember that most services include parts. Therefore, if a service history contains an FS, then OF and OIL are automatically part of this history. Flagging OF and OIL as Y would be redundant and could also clutter up the service history. In addition, the more items you save, the more space is used to store this information on your computer.
Taxable
Type Y or N to indicate whether the item is taxable. If it is, during invoicing, the system adds the correct amount of tax corresponding to the tax rate, which is set up on screen 2 of the Center Control File. (Defaults to Y)
The taxable flag has many functions in invoicing. Several are listed below.
Report Sequence
All items are automatically included on the Sales, Statistics, and Employee Productivity reports as part of their corresponding category. This field, which is usually blank, allows you to report on an item individually. The sequence number is used to determine the order that the item will print on the reports. For example, the daily Statistics Report automatically includes a listing of the daily sales of additives as a category. To track the usage of an additive individually, specify a report sequence for that additive. For detailed information on setting up an item to report individually, see the Including an Inventory Item on Statistics Reports article.
Count Period
This field indicates how often this item is to be counted. For example, if you want this item to be counted once a month, type M here.
Codes:
| Note: | When selecting the count period, keep in mind that choosing a monthly count implies a quarterly count, which implies a yearly count. |
Count Daily?
This field allows you to count certain inventory items on a regular basis. You can count items every day or once a week. During the start of day procedures, the system prompts you to enter a count of this item, then reports the comparison between your count and the system’s quantity on hand. It is provided mainly for security purposes. By letting employees know that this item is being counted daily, you may reduce shrinkage. You can also use this option to do a daily inventory of oil, tools, etc.
Codes:
| Note: | The count is also taken at the end of day if Daily Inventory Count in Set Up Closing Processes (1-6-3) is set to Y and there are items to count. |
Change Checkpoint Group_____to__
Fill in these two fields to change Checkpoints to a given response automatically when this item is added to a work order. For example, you can set up the system to automatically change the AIR FILTER checkpoint response to REPLACED when an air filter is sold. The first entry corresponds to the checkpoint group code, as defined on the Set Up Checkpoints screen. The second entry corresponds to the number of the response defined for this particular Checkpoint in the same screen. For example, entries of AF and 2 would tell the system that upon a sale of this item, change all checkpoints with a group code of AF to response #2.
Include In Help?
Type Y or N to indicate whether you want this item to appear in the Help popup during invoicing. The Help popup is a listing of existing inventory items sorted by category. Any item that may potentially be sold should be set to Y. (Defaults to Y)
Handheld help?
Type Y or N to indicate whether you want this item to be available in Mobile Greeter during the greeting process. Type G, K, and S items are not available in Mobile Greeter, regardless of the setting. We recommend setting type A, J, L, and R items to Y. (Defaults to N)
Count As Ticket-Store?
If you type Y in this field, each invoice containing this item is included in the store ticket average. Typically, only jobs (J type items) have a Y in this field so that items sold alone do not lower the store ticket average. Only one item with a Y in this field needs to be sold on an invoice for the entire ticket total to count as a store ticket. (Defaults to N)
Employee Tracking?
If you type Y in this field, the Employee Tracking by Inventory Item PopUp will appear when selling this item on an invoice. You can then enter up to three employees who will be tracked in the Activity By Item and Activity By Invoice reports when selling this inventory item.
# Employees
If you typed Y in the Employee Tracking field, you can specify the number of employees (up to three employees) that you want to track for this inventory item.
Agreed Cost
Fill in the cost most recently agreed upon with the current vendor. The agreed cost is automatically posted on the Receive Inventory (1-7-1-1) screen as the default cost, but may be overridden. If you change the cost when receiving, this field is not changed. You must change it manually on this screen. Parts, oils and supplies (types P, L and S) must have an agreed cost greater than zero (0). All other item types allow negative and zero (0) agreed cost. (Required)
Retail Price
Type the retail price of this item at your center. It prints automatically on the invoice when this item is sold. If the item is a J (job) type, this is the price of that service.
Override?
Enter Y to allow price changes on this item during invoicing. Enter N to prohibit price changes on this item during invoicing.
Reorder Point
Specify the quantity at which you want to be reminded to order more stock. Take into consideration the coverage you will need. Determine the demand for this item, the length of time required by vendor between order date and your receiving date, and the quantity you need to purchase each time. A popular oil filter might have a reorder point of 60, meaning that when the Total Quantity (Quantity On Hand + Quantity On Order) goes below 60, it is time to order more. A rarely used PCV valve may, on the other hand, have a reorder point of 2.
| Note: | When inventory drops below this level, the message Low inventory level appears during invoicing when this item is sold. This is a reminder to order the item. |
Qty
Type the amount you want to reorder when the reorder point is reached. The system prints a reorder report for this amount of stock if the Reorder Notices Report is added to your closing reports. You can also request the Reorder Notices Report from the menu (1-7-2-2). If the reorder quantity is zero, this item is not included in reorder notices.
| Note: | The Reorder Point and Qty values can be set by using the Automatic Order Level Setup (1-7-6-4). This feature considers item usage to determine the reorder information. |
Default Sales Qty
Type the usual number of sales units sold when this item is sold. For example, for a filter, the sales quantity is usually 1.00. For fluids such as oil and some parts such as wiper blades, leave the default quantity at 0. This prompts the technician to fill in the correct quantity to put in the vehicle. If a default sales quantity of anything other than 0 is entered, the technician is not prompted to fill in a quantity at all. Otherwise, the default quantity is displayed, but may be overridden.
Sales Unit
Specify the unit at which you sell and inventory the product. For example, if you sell oil by the quart, the sales unit would be QT. Air filters sales unit would be EA for each.
Barcode
Type Y or N to indicate whether or not you use a barcode scanner to scan this inventory item when you take and receive inventory. If you type Y, you receive the Barcode popup that allows you to enter the sales unit and purchase unit barcodes. (If there are no barcodes linked to this item, this field defaults to N.)
| Note: | If you do not have a Lube Handheld and a barcode scanner, this field will not work. |
Purchase Unit
Specify the unit at which you purchase the item. For example, if you buy air filters in cases of six, the purchase unit would be CS. For oil purchased in gallons, the purchase unit would be GA. This information is used in the Receive Inventory function and on the Usage-Based Reorder Report.
Stock
Type Y or N to indicate whether you stock the inventory item at your store. This field does not impact LubeSoft® functionality or appear on reports. It is included in the Inventory Setup (m) share file.
Units Ratio
Specify the number of sales units included in the purchase unit. For example, if there are six air filters to the case, there are six sales units (EA) per purchase unit (CS), and the units ratio would be 6. If you purchase oil by the gallon but sell it by the quart, there are four sales units (QT) per purchase unit (GA). The units ratio would be 4. (Required)
| Note: | The Units Ratio field cannot be 0 (zero). |
Vendor
Enter up to three vendors (up to 10 characters each) who sell you this item. The first vendor should be your primary vendor. The agreed cost and the part number are from the primary vendor. The primary vendor information is used to print reorder notices. Always list your vendors in decreasing importance.
| Note: | If you are using the Purchase Order Module, the Vendor 1 field must be filled in. That same vendor must also be set up on the Set Up Vendor screen and the two vendor IDs must match. See the article Setting Up Your System to Use the Purchase Order Module.
Vendors 2 and 3 are only used when you print a Comparative Cost Report. |
Part
Type each of the vendors’ part numbers for this item in the corresponding field. The first line of this entry is automatically filled in with the value from the Part Number field. You should change this value if the vendor’s part number is different than the part number you will use in the system.
Cost
Type the amount the vendor most recently agreed to charge you for the part. The first vendor cost is filled in automatically with the agreed cost.
Commission Amount 1/2/3
Fill in a commission amount to be automatically paid to the employees who are involved in selling this item. Leave this field blank if your employees do not earn commission for selling this item. The commission amounts are calculated by dollar amount, not percentage. Upon the sale of this item, the amounts entered here post to the Employee Commission Report. The 1, 2, and 3 correspond to the employee positions you set up in the Center Control File (for example, Upper, Lower, and Courtesy). For more information, see the article Using the Automatic Commission Setup.
| Note: | Commissions are not calculated for warranty items. |
Changed
The system fills in the date the inventory item was last modified. (Display only)
By
The system fills in the ID of the employee who last modified this inventory item. (Display only)
Qty on Hand
The system fills in the quantity of the item in stock using the sales units. This quantity is tracked by the system and can only be changed via Receive Inventory (1-7-1-1), Enter Inventory Activity (1-7-7-6), Adjust Inventory On Hand (1-7-7-1), or Adjust Inventory Receipts (1-7-1-5), sales and voids.
| Note: | The quantity on hand in this field is your most current quantity including current day activity. Some reports only show the quantity on hand as of the last inventory update. |
On Order
The system shows the quantity of the item currently on order, which is entered on the Enter Inventory Activity (1-7-7-6) screen. When an order is received, LubeSoft® automatically reduces this amount.
Reorder
The system fills in the point at which you need to reorder an inventory item. This information is pulled from the Reorder Point field described above.
Committed
The system shows the quantity of the item currently listed on all work orders in progress.
Coverage
The system automatically shows the amount of stock you have left before it hits the reorder point and sends out a reorder notice. You will only receive a reorder notice if it is set up in your closing processes.
Coverage is determined by the following calculation:
(Quantity On Hand + Quantity On Order) – Reorder Point – Committed = Coverage
| Note: | The last four fields will not reflect the current day’s inventory changes until you run Update Inventory (1-7-4-4). |
Last Receipt
The system shows the date when you last received this item and how much it cost.
Last Sale
The system shows the date when you last sold this item and how many you sold.
Last Count
The system shows the date when you last counted this item.
Cost
The system displays the current average cost of the item.