Fleet promotions must be set up in the Set Up Coupons/Discounts screen before they can be attached to a fleet. The steps for setting up a fleet promotion are the same as a regular promotion, but there are some special restrictions to note. LubeSoft allows you to attach up to six coupons and three discounts to each fleet.
Use the following steps to set up coupons and discounts:
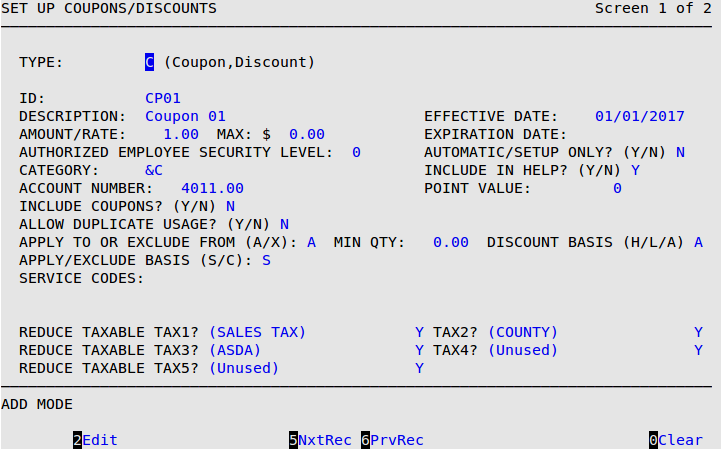
| Note: | If the Edit Nat’l Fleet Coup/Disc field on screen 1 of the Center Control File (1-6-1-1) is set to N, you can only change the Category and Account Number fields for coupons and discounts attached to national (type N) fleets. |
Type
Type C for coupon if the promotional offer is for dollars off, or D for discount if it is a percentage off.
ID
Type the ID to identify this coupon or discount. This is used at the cashier screen, on selected reports to identify the coupon or discount, and on the invoice. This ID may sometimes be specified on coupons.
Description
Type a short description of the coupon or discount you are setting up.
Amount/Rate
Type the dollar amount if you are setting up a coupon. Type the percentage rate if you are setting up a discount. For example, type 5.00 to set up a $5.00 off coupon, or type 5.00 to set up a 5% discount.
Max $
The value entered is the maximum dollar amount that this discount may subtract from an invoice.
Effective Date
Type the starting date (MM/DD/YYYY) you want the coupon or discount to be effective. A coupon or discount cannot be used before it is effective. It will not appear on the help popup that you can access on the Cashier screen until it is effective. Because most coupons only have expiration dates, the effective date defaults to the date you set up for the coupon or discount.
Expiration Date
Leave this field blank. A promotion with an expiration date cannot be attached to a fleet.
| Note: | If the coupon or discount is assigned to a club program or fleet, the system will not allow you to add an expiration date. You will receive the following popup:
If you would like to print a list of the fleets or club programs that the coupon or discount is attached to, type Y and press [Enter]. |
Authorized Employee Security Level
Answer 1-9 to require entry of employee password when promotion is added. Employee security level must be at or above this setting to authorize the promotion. Zero (0) means authorization is not required to add this promotion.
Automatic/Setup Only
If N, the promotion is available for manual use during tendering. If Y, then the promotion may only be applied automatically as a result of a club or fleet. Default is N.
Category
Type the category for this coupon or discount. For fleets promotions, the default is %G. Press [F1] to receive a help list of the valid categories. Categories entered here usually begin with an ampersand (&) followed by a letter. (Required)
 |
Your store may not have an %G category. If this is the case, your fleet promotions will not show up on any category reports. To fix the reporting, do one of the following:
|
| Note: | You can assign any category to a fleet promotion. For example, if you have five fleets that get a special discount, you can now attach that discount to a different category. Then you can assign that category to print on various reports on its own line so you can track the statistics just for that special discount. (For more information on statistics reporting, see the Using the Statistics Report Menu article.) |
Include in Help
Determines whether a promotion appears in the [F1] Help list in tendering. Default is Y.
Account Number
Type the expense account (or contra-income account) number to which coupons and discounts post to the accounting system. This is usually 4112 for coupons and 4111 for discounts.
Point Value
Enter an amount to designate this coupon as a point reward. This will be the amount of points required to use the coupon on an invoice. To use with club programs, set up to use dollars spent instead of visits or services.
Inc. Coupons?
Type Y to subtract the coupon before the discount is calculated. This applies only when you are setting up a discount. Coupons and discounts are listed separately after the subtotal, therefore, they do not affect the subtotal that is printed on the invoice, but they do affect the total.
| Note: | If you print both taxable and nontaxable amounts on the invoice (B in the Taxable on Invoice field on screen 1 of the Center Control File), those amounts can also be affected by coupons and discounts, depending on the tax basis. Your tax basis is set up on screen 2 of the Center Control File in the Basis field. If you have questions about coupons, call ISI Customer Support. |
Allow Duplicate Usage?
Type Y if want to be able to place the same Coupon or Discount more than once on an invoice.
| Note: | Inventory items without service codes will always be excluded.
When excluding a service code or category, you must also list all the attached service codes or categories. For example, if you are excluding a job-related Full Service job (FS), you must list the service codes for Check Points (CK), Oil Filters (OF) and Motor Oil (OIL) since they are all part of the job. If you do not, these individual service codes or categories will not be excluded. |
Min Qty
This field only applies when Apply To or Exclude From (A/X) is set to A. Answer .01-999.99 to set the minimum quantity of items of the specified service codes or categories that must be sold on an invoice for the promotion to be applied. Answer 0 to not require a minimum quantity for promotion to be applied.
Discount Basis (H/L/A)
This field only applies for Discounts when Apply To or Exclude From (A/X) is set to A. Answer A to apply discount based on all specified service codes or categories. Answer H to apply discount to the highest priced item on the invoice of the specified service codes or categories. Answer L to apply discount to the lowest priced item on the invoice of the specified service codes or categories.
Apply/Exclude Basis (S/C)
Answer S to apply or exclude promotion based on the specified service codes. Answer C to apply or exclude based on the specified categories.
Reduce Taxable Tax1, Tax2, etc…?
Type Y if you want Coupon and Discount dollars to reduce the taxable amount before taxes are calculated. Type N if you want taxes to be calculated before Coupons and Discounts are subtracted.
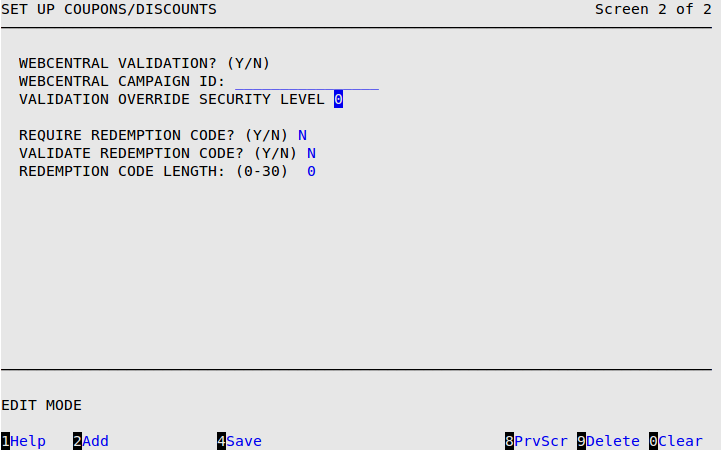
ISI Central Validation?
Type Y if you want One Time Promotion Code validation to be active and validate against your ISI Central campaign for this coupon or discount during the cashiering process.
ISI Central Campaign ID
A Campaign ID is created when you set up a campaign in ISI Central for a one time use promotion. Enter the Campaign ID for which you wish to associate this coupon or discount
Validation Override Security Level
Enter in the security level to allow validation override during the cashiering process. When an invalid or previously redeemed promotion code is entered after selecting this coupon or discount the user will or will not be allowed to override based on this setting. The validation override security level also applies when the store is unable to connect to ISI Central (offline mode). This security level relates to the Employee Security Level field in Set Up Employees and is a number between 0-9.
The following setup fields trigger activation of specific formatting and decoding for using unique promotion codes.
Require Redemption Code?
Type Y to require a redemption code to be entered during the cashiering process for a coupon or discount. Type D to require a redemption code but allow duplicate coupon or discount codes to be redeemed.
Validate Redemption Code?
Type Y to validate codes entered during cashiering. Validation disallows entry of duplicate codes at the same store, verifies whether a code is expired (based on an embedded date), and verifies whether a code is valid for this location (based on an embedded branding).
Redemption Code Length
Enter the required length (up to 30) of the redemption code. Set to 0 to disable validation.