The following menu option is used to set up the parameters necessary to interface with the O.I.L. Central Office:
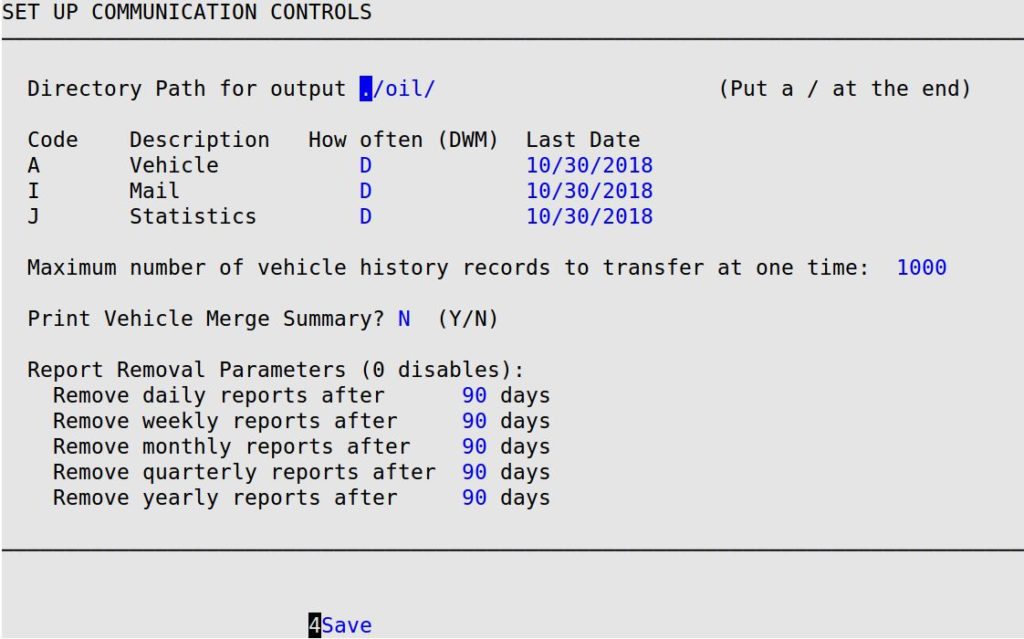
Directory Path for output
Specify the name of the directory containing information the site creates for the central office. (Defaults to ./oil/)
Code and Description
The Code and Description columns display the available types of information you can transfer to the central office. (Display only)
| Codes: | |||||
|---|---|---|---|---|---|
| A Vehicle | If you will be sharing vehicle histories or want to make a site’s vehicle information available to the central office, enable vehicle transfers by typing D, W, or M in the How often field.
If you will be transferring vehicle files with a large amount of history, you should decrease the maximum number of vehicles to transfer. This will cut down on the nightly transfer time and ensure all files are transferred before stores open the next day.
|
||||
| I Mail | During the store closing, you can type a message to send to the central office that night. This message is treated like a standard report and is available at the central office through the Read Incoming Reports option. If you enter D in the How often field for mail, you will be prompted for mail during every closing process. | ||||
| J Statistics | When this option is turned on, the store will send statistical information to the central office to be merged with information from other stores into the central office statistics database. The central office accesses this information through the Statistics Reports Menu (1-2) on the O.I.L. system. |
How often
Type a 1-character code used to determine when information is created. During a daily closing, any line item with D in the How often column is created. On a weekly closing, any item with D or W is created and on a monthly closing, any item with D or M is created. If you leave the How often field blank, this option is turned off and no information will be created. When a 1-character code is entered, this field becomes active and it will generate data from the date it was turned off until the date it was turned on again.
Last Date
Fill in the date (MM/DD/YYYY) that specifies the last time information was generated for the central office at closing. For vehicles and mail, the information created at the time of closing is for the period of time since the date in the Last Date column to the current date. Normally this spans one day if D, seven days if W, or one month if M.
Sometimes ISI Customer Support sets the date back in order to retransmit lost information. For example, setting the last date to blank in the vehicle row causes the vehicle transfer to start from the oldest vehicle history record on the system and work back up to the present date. If you leave the Last Date for the vehicle option empty, a vehicle file is created the next time the site closes. This file contains vehicle information beginning with the earliest histories on the system and continues to be added to until the number of records in the file reaches the maximum number of records to transfer at one time. Depending on how many records are set up in the Maximum number of vehicle history records to transfer at one time field, this file can take several hours to generate and transfer during the closing process. If this occurs at several sites in one night, the central office can spend much of the night on the phone, if using a modem. The next connection may take more time because the central office then tries to send each file received during the previous connection to other sites that share vehicle information with that site.
 |
Changing the settings in the Last Date column is not advised and should be done with caution. Call ISI Customer Support for help. |
Maximum number of vehicle history records to transfer at one time
Enter the 1- to 5-digit number used to limit the number of vehicles that will transfer during one closing. (Suggestion: 1000, if you have fewer than 10 stores.)
Print Vehicle Merge Summary
Type Y to print a brief summary of the vehicle processing, which prints after every connection when vehicles are transferred. You can also set this up to print at the central office. Type N to indicate you do not want to print the report.
Report Removal Parameters
For each of these fields (daily, weekly, monthly, quarterly, and yearly), type the number of days you want to keep these reports on your system. Deleted reports print out on the Clearing Report.
| Note: | The purge process only deletes the reports. The information used to create the reports is still saved on your system. |