This screen allows you to add, edit, or remove categories in the category file. A category is a group of common inventory items, for example, OF would be a category for oil filters. For a list of suggested categories, see the Categories article.
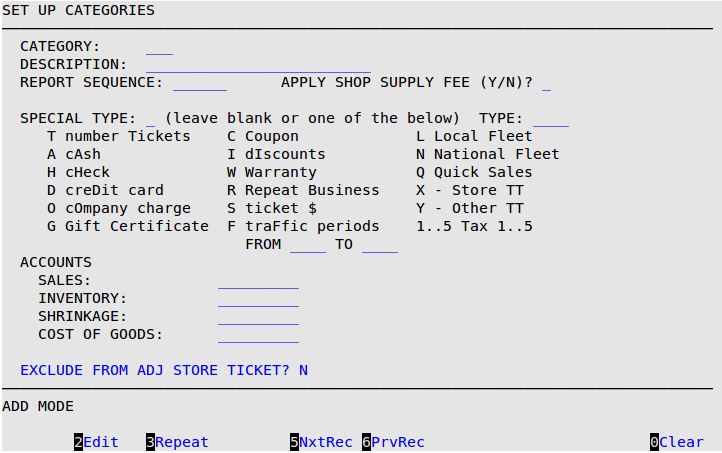
Category
Enter the 1- to 3-character code of the category. The Category field on the Set Up Inventory Items (1-7-1-2) screen references this field. A category contains a group of related inventory items (for example, all air filters could be AF).
Description
Fill in a brief description of the category, which prints on the Category List. For example, Air Filters, Coupons, or Traffic Flow 4PM – 8PM.
Report Sequence
This field determines whether you want this category to display on certain reports, and in which order. Most of the common categories (AF, OF, OIL, etc.) should have an entry here. The numbers entered here and the numbers entered in the Report Sequence field on the Set Up Inventory Items (1-7-1-2) screen are all part of the same list. They should never be identical.
| Note: | The Set Up Categories screen is the primary place to assign a report sequence number. You should only use a report sequence number on the Set Up Inventory Items screen if you want to track that individual item on your statistics. |
When adding a category, after you enter the Report Sequence number, a window pops up on the screen (see below) that allows you to select the report(s) where the category will print. Type Y or N next to each report listed to indicate whether you want the category to print on the corresponding report. Each of the reports listed below are explained in detail in your Reports Guide. You can also edit the report description here. If you want to edit the report sequence setups, use the Set Up Statistics Sequences (1-3-4-4) option.
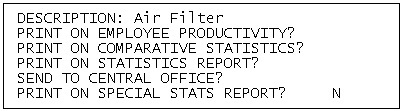
All items that do not have a report sequence number assigned have a report sequence number of zero (0). There is no individual reporting for any of these categories. If you change your report sequence number from zero to a valid report sequence number, individual reporting for that category will begin.
Apply Shop Supply Fee (Y/N)?
Set to Y to charge a shop supply fee based on sales of items in this category. The %SHOP% inventory item in Set Up Inventory Items must be set to the Item Basis of Category.
Special Type
Use this field to track more than just inventory items. The special type indicates how this category will be used in the system (for example, traffic patterns, taxes, coupons, total tickets, etc.). All special type codes should be used only once, unless otherwise noted.
Codes:
Type
This field is only used for the D special type (credit card) category. You must make sure this entry corresponds to the card type used when setting up charge cards on the Set Up Credit Cards (1-6-2-1) screen. The last 4 characters in the Description field for these categories will contain the type entered here.
From ____ To ____
For the F and S special types, you must fill in information in both the From and To fields.
The next four fields refer to the General Ledger Account Numbers for your store. They should match exactly with the corresponding account numbers in your General Ledger. The account numbers are validated only if Accounting is turned on in the Center Control File. You must specify account numbers for all non-special categories and you cannot specify account numbers for categories with a special type.
| Note: | If you have just activated accounting, make sure that all of the accounts you entered previously are correct. |
Sales
Fill in the income account number to be updated when this category of items produces revenue.
Inventory
Enter the asset account number that represents the value of the on-hand items of this category.
Cost of Goods
Fill in the account number to be used whenever an item is sold. The cost of the item is removed from inventory and added to this account as an expense.
Shrinkage
Adjustments made to this account affect this account and offset the inventory account.
| Note: | If you use QuickBooks accounting you will also see a Purchases Clearing field. Fill in the liability account number to be used whenever you receive inventory. |
Exclude From Adj Store Ticket
Set to Y to exclude the sales of items within this category from the Adjusted Store Ticket Average calculation. This field is only displayed for non-special categories and special type C categories. (Defaults to N)
| Note: | If you change the report sequence field, all of your history will be automatically changed to the new report sequence number. When you press [F4] there may be a delay before the screen refreshes. |