When a checkpoint (type K) item is sold on a work order, the system will automatically prompt the user to enter through the checkpoints and enter valid responses. Refer to the article Using the Checkpoints PopUp for more information. The checkpoints and responses can be printed on the invoice.
The checkpoint sets used during invoicing are usually included in a job (type J) item. There can be multiple K type items set up in inventory. You must set up checkpoint sets in Set Up Checkpoints (1-6-1-2) before you set up a type K item for that checkpoint.
Use the following steps to set up checkpoint inventory items:
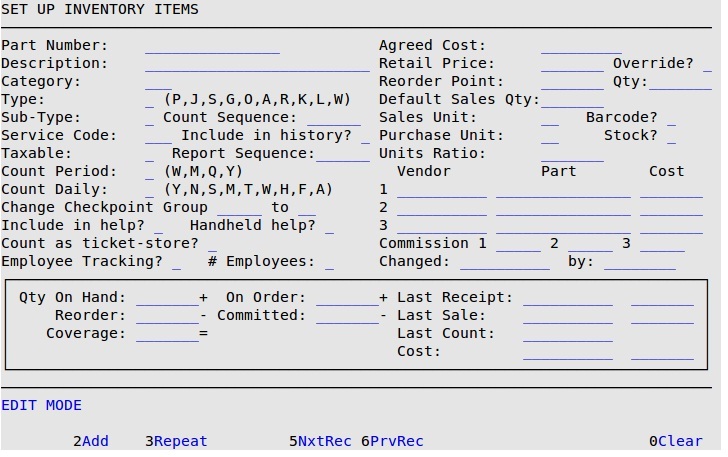
| Note: | This screen is identical to the Set Up Inventory Items screen (1-7-5-1). It has been placed in both menus for your convenience. |
Part Number
Enter the 1- to 15-character unique code the system uses to recognize the checkpoint item. This code is used during invoicing to sell the desired checkpoint set.
Since your bay technicians use part numbers constantly and the speed of invoicing is important, you should keep the part numbers as short and easy to remember as possible. Once the part number is set up, it cannot be changed on this screen. To change a part number, you must go to the Inventory ID Change Utility (1-7-6-6). (Required)
Description
Fill in a brief description of the checkpoint set. If you want to prevent this part from printing on the invoice, type an exclamation point (!) at the beginning of this field. If the Amount field on the Enter Invoices – Invoicing screen is zero (0), this line will not print on the invoice. An example is !STANDARD 2WD CHECKLIST. You can also set up an extended description of up to 185 characters.
Category
Type in the checkpoint category ID, for example #K. (Required)
Type
Type in K to specify a checkpoint item. If the type is not K, the system will not prompt for checkpoint responses or print the checklist on the invoice.
Checkpoint Set#
The system will automatically display a popup after entering K in the previous field (see below). Type in the unique set# that corresponds to the checklist in Set Up Checkpoints.
| Note: | Some fields are automatically skipped when setting up type K items. These fields should be left at their default setting.
|
Service Code
Leave blank or type the 1- to 3-character abbreviation for the checkpoint item being set up. The service code is only necessary if you wish to track it on customers’ service history.
Include in history
Type Y or N to indicate whether you want the service code set up above to print on the customer’s service history and be saved in Maintain Vehicle History. If the service code is blank, set to N. (Defaults to Y)
Taxable
Type Y or N to indicate whether the checklist is taxable. If it is, during invoicing, the system adds the correct amount of tax corresponding to the tax rate, which is set up on screen 2 of the Center Control File. If the Retail Price is 0.00, no tax will be charged. (Defaults to Y)
Report Sequence
Usually this field is left at 0 for checklists. All items are automatically included on the Sales, Statistics, and Employee Productivity reports as part of their corresponding category. To also track this checklist individually on the reports, enter a number. This number is used to determine the order that the item will print on the reports. (Defaults to 0)
Include in help
Type Y or N to indicate whether you want this checkpoint item to appear in the Help PopUp during invoicing. The Help PopUp is a listing of existing inventory items sorted by category. Any item that may potentially be sold individually should be filled with a Y. (Defaults to Y)
Handheld help
This field is ignored for type K items. (Defaults to N)
Employee Tracking
Usually checklists have employee tracking set to N. If you type Y in this field, the Employee Tracking by Inventory Item PopUp will appear when selling this checklist on an invoice. You can then enter up to three employees who will be tracked in the Activity By Item and Activity By Invoice reports when selling this checkpoint item.
# Employees
If you typed Y in the Employee Tracking field, specify the number of employees (up to three) that you want to track for this checkpoint item.
Agreed Cost
Usually cost is 0.00 for checklists since they can not be received into inventory.
Retail Price
Leave 0.00 or type the retail price of this checklist. It prints automatically on the invoice when this item is sold. If the checklist is included in a job (type J), the price for it will not be charged on the invoice.
Override
This field is only accessible if the price change feature is enabled (see Setting Up the Center Control File) and the Retail Price is greater than 0.00. Enter Y to allow price changes on this item during invoicing. Enter N to prohibit price changes on this item during invoicing.
Default Sales Qty
Type 1 to have the quantity automatically set to 1 during invoicing. Leave at 0 to require employees to type in the quantity during invoicing.
Vendor
Vendor 1 is automatically filled out and skipped. Vendors 2 and 3 are only used when you print a Comparative Cost Report. Usually these fields are left blank for checklists.
Commission
Leave this field blank if your employees do not earn commission for selling this checklist.
Changed
The system fills in the date the checkpoint item was last modified. (Display only)
By
The system fills in the ID of the employee who last modified this checkpoint item. (Display only)
While checklists can be manually sold on invoices, most stores attach them to Jobs so that they are included automatically. Refer to the article Job Items and AddOns for more information.
Use the following steps to attach the checklist to an existing job: