The Quick Statistics Report is a special version of the Statistics Report designed to give you instant access to the day’s sales figures. It prints up-to-the-minute figures for the current day, as well as for the week, month, quarter, and year to-date. To make the report quick to print, figures are rounded to the second decimal place during calculations. This makes the reported numbers slightly less accurate than the full calculations on the Statistics Report.
Use the following steps to set up and request a Quick Statistics Report:
| Field | Definition | ||
|---|---|---|---|
| Print Time on Report | Printing the time helps you identify the most current report when the same report is printed more than once during a day. This field defaults to Y to print the time on the report. If you do not want the time to print on a report, type N. We recommend that you always print the time on a report. | ||
| Duplex | This field appears for terminals that have report type 2 enabled in the Set Up Printer Controls screen. Duplex mode enables printing on both sides of the paper.
|
||
| Landscape | This field appears for terminals that have report type 2 enabled in the Set Up Printer Controls screen. It prints horizontally on the paper. | ||
| Number of Printed Lines per Page | This value tells the computer how many lines to print on each page of the report. A typical 11-inch page can contain up to 66 lines, but this field defaults to 60 to allow three-line margins at the top and bottom of the page.
|
||
| Total Number of Lines per Page | This field indicates the length of the paper in the printer. A typical 11-inch page contains 66 lines. Your system interprets a 0 or 66 in this field to mean that standard 11-inch paper is loaded in the printer. Because a 66 causes a form feed to take more time, accepting the default, 0, is recommended. | ||
| Print Report To | This field tells the computer where to send the report. The following list contains the different selections available for this field.
|
||
| Command Line Options | The line at the bottom of the screen contains commands to print the report and to save or change the report settings.
|
This report prints the same items as the Statistics Report. You can also set up this report to print automatically during the closing processes. This is done from the Set Up Closing Processes screen (1-6-3).
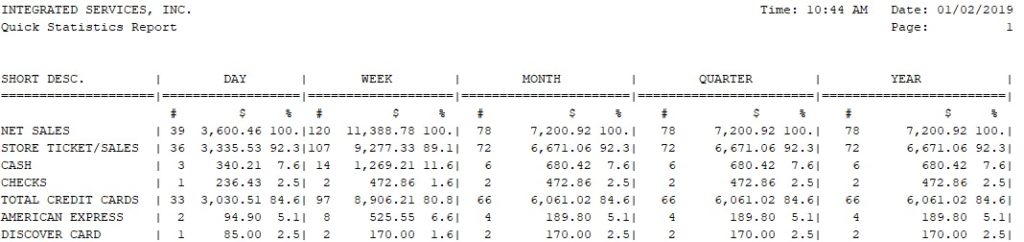
| Item | Description |
|---|---|
| Date | Today’s date. |
| Day | Statistics for the current day. |
| Week | Statistics for the week to date. |
| Month | Statistics for the month to date. |
| Quarter | Statistics for the quarter to date. |
| Year | Statistics for the year to date. |
| Count | Number of sales for this type of good or service. This is the same as the # column on the Statistics Report. |
| Dollars | Total revenue from sales of this statistics item. This is the same as the $ column on the Statistics Report. |
| Percentage | Percent of sales for this type of good or service. This is the same as the % column on the Statistics Report.
% = [# ÷ # (Net Sales)] * 100 |
| Statistics Items | Categories or items for which statistics are reported. These are the same as the items on the Statistics Report. |
This report can be run at any time during the day for a quick summary of your store’s performance. Set it up to print statistics that will help you quickly gauge sales activity and make decisions about operations. To make it a fast report to print, do not add more statistics than necessary.
Items set up to print on this report also appear in View Daily Statistics, which is an on-screen report. Use View Daily Statistics to look at the day’s performance without printing a hard copy.