The Purchase Order (PO) Receiving/Exception Report gives you a complete breakdown of each received Purchase Order. It includes the following:
Use the following steps to print a PO Receiving/Exception Report.
| Note: | Your employee ID is stored with each added, changed, and deleted record. This ID can be seen on the View/Edit Purchase Order Worksheet, View Purchase Order, and Receive Purchase Order screens. |
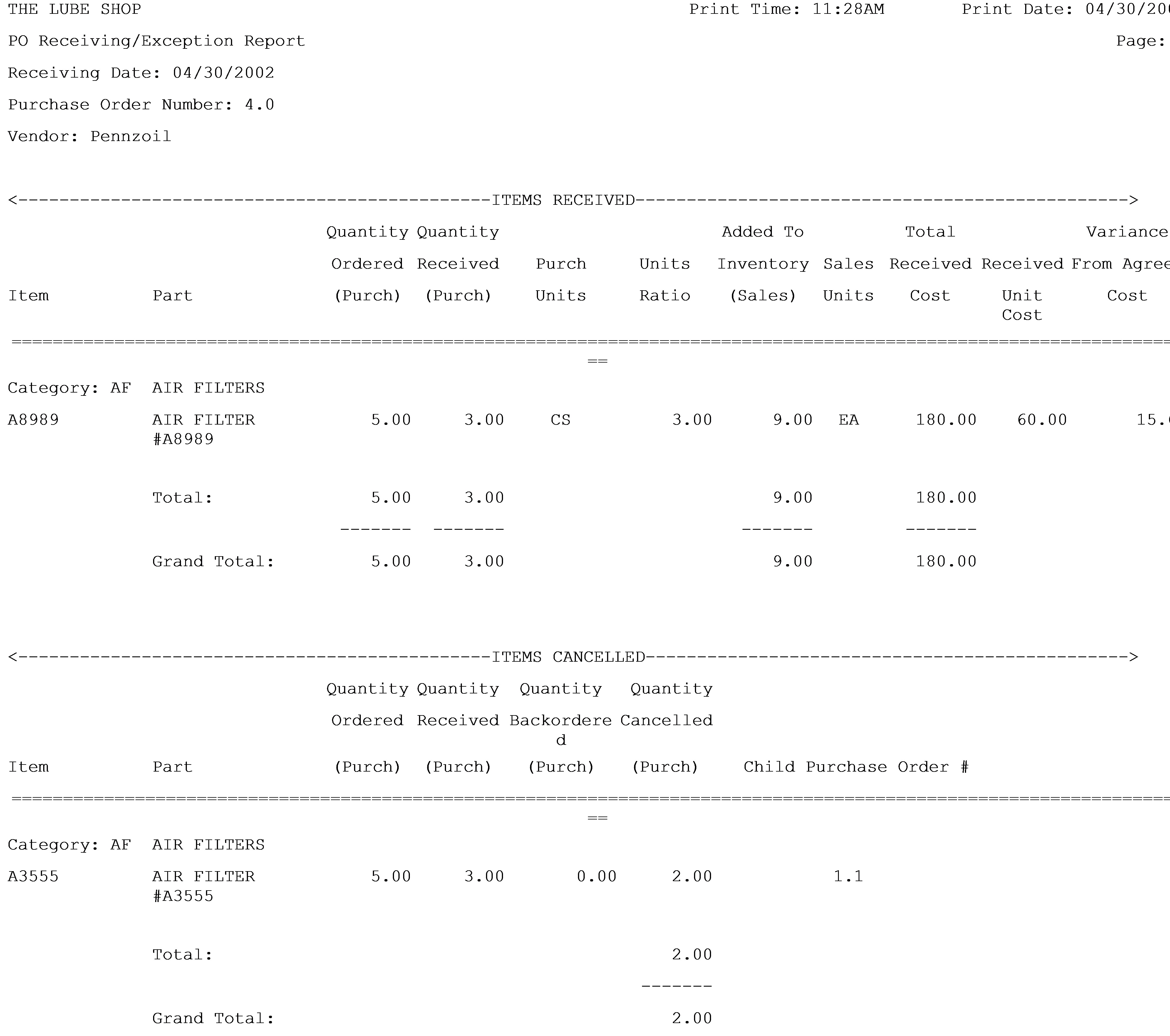
| Item | Description |
|---|---|
| Receiving Date | Date the PO was received. |
| Purchase Order Number | Number attached to the PO. |
| Vendor | Name of the vendor associated with the PO. |
| Item | Identification number of the inventory item |
| Part | Received part name and description. |
| Quantity | Ordered Number you ordered. |
| Quantity | Received Number you received. |
| Purch Units | Unit at which you purchase the item. For example, if you buy air filters in cases of six, the purchase unit would be CS. |
| Units Ratio | Number of sales units included in the purchase unit. For example, if there are six air filters in a case, there are six sales units (EA) per purchase unit (CS), and the unit’s ratio would be 6. |
| Added To Inventory | Number of the purchased items that were added into your inventory. |
| Sales Units | Unit at which you sell and inventory the product. For example, if you sell oil by the quart, the sales unit would be QT. |
| Total Received | Cost Total unit cost of the shipment. |
| Received Unit Cost | Per unit cost of the shipment. |
| Variance From Agreed Cost | Shows any difference in the dollar amount from the ordered item cost to the actual item cost. |
| Category | Category name of each received item. |
| Total | Total dollar amount of each item. |
| Grand Total | Total dollar amount of each column for the entire PO. |
| Items Cancelled | Lists any items cancelled from the PO. These are items that are not in the current shipment, nor are they expected in any future shipment. |
| Child Purchase Order # | For parts on the Purchase Orders that are only partially filled, but are expected to be filled in a future shipment, a new child (backorder) Purchase Order will be created with only those parts still outstanding. This new PO’s number will be the original PO number with a number attached (for example, PO#1234 would become 1234.1). |