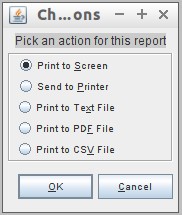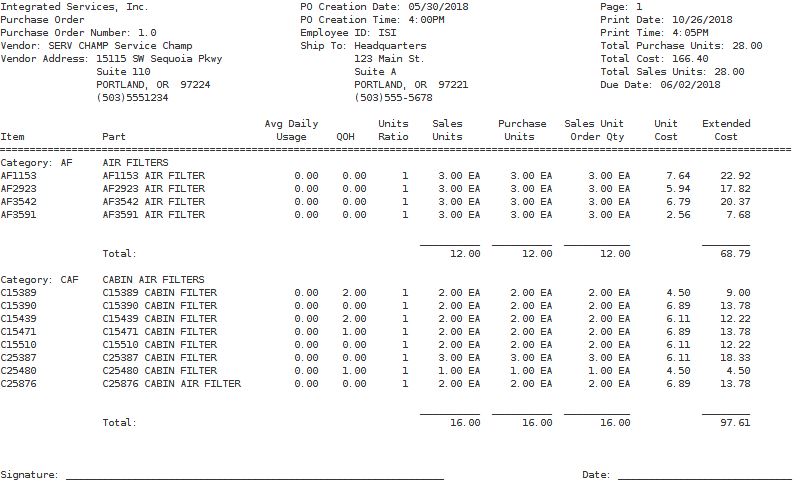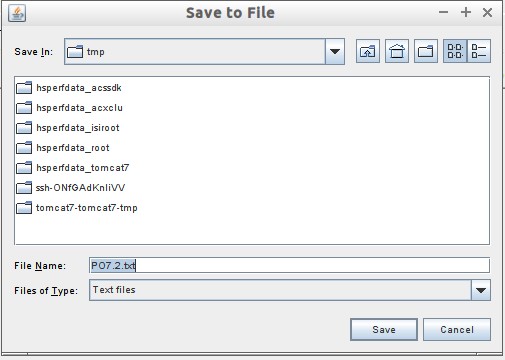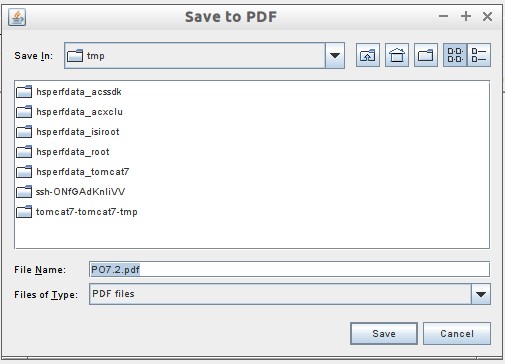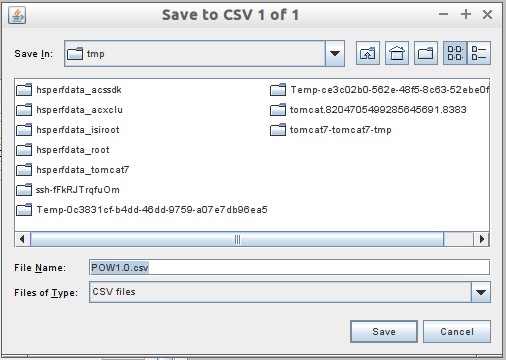Use the following steps to print a Purchase Order (PO):
- On the Main Menu, select Lubrication Menu.
- Select Inventory Menu (7).
- Select Activity Menu (1).
- Select Purchase Order Module (7).
- Type your employee password when prompted and press [Enter]. Once your password is validated by the system, you receive the Purchase Order Module Main screen.
- Click PO on the menu bar.
- Select the View/Receive PO option.
- Select a purchase order from the Purchase Order List and click the OK button.
- Click the Print PO button to receive the Choose Print Options popup.
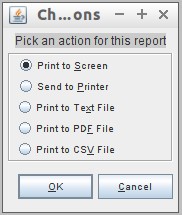
- Do one of the following:
- To show the PO only on screen, click the Print to Screen radio button and click OK to receive a screen similar to the following. When you are finished viewing the PO, click Close on the report screen to return to the View/Edit Purchase Order screen.
- To print a paper copy of the PO, click the Send to Printer radio button and click OK. The PO will print to the default printer and you return to the View/Edit Purchase Order screen.
- To save the PO as a text file on your computer, click the Print to Text File radio button and click OK. You receive the following screen. Go to step 11.
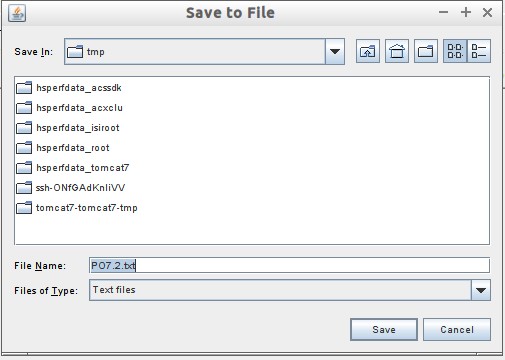
- To save the PO as a PDF file on your computer, click the Print to PDF File radio button and click OK. You receive the following screen. Go to step 11.
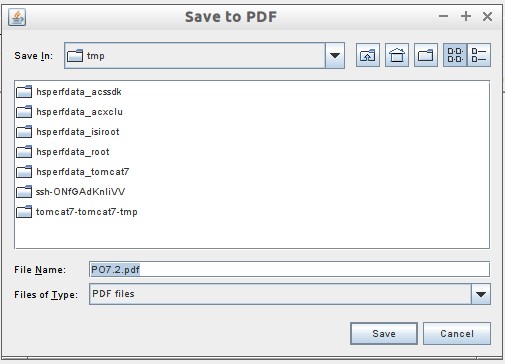
- To save the PO as a CSV file on your computer, click the Print to CSV File radio button and click OK. You receive the following screen. Go to step 11.
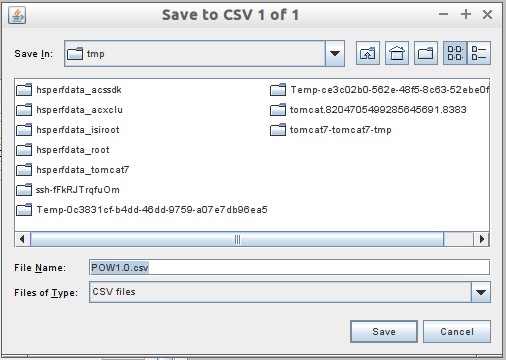
| Note: |
The CSV file is limited to 200 lines. If there are more than 200 items on the PO, you will be prompted to save additional CSV files. The first line of the CSV file is a header with the field names. Each line in the CSV file corresponds to an item on the PO and is in the following format: sales organization value, store number, PO number, PO creation date, delivery date, unused field, part number, purchase quantity as an integer, package unit, unused field 2, item description, and unused field 3. |
- Do one of the following:
- If the defaults in the Save In, File Name, Files of Type fields are acceptable, click Save to save the PO to your computer. When the file is saved, the system automatically returns to the View Purchase Order screen.
- If the default entries are incorrect, use the dropdown menus to select where you want to save the PO. The icons to the right of the Save In dropdown can navigate to a different folder, create a new folder, or adjust the view of available folders. Once you have made the necessary changes, click Save to save the PO to your computer. When the file is saved, the system automatically returns to the View Purchase Order screen.
- If you do not want to print to file, click Cancel to return to the Choose Print Options popup. Click Cancel again to return to the View Purchase Order screen.
- Do one of the following:
- Perform addition PO actions.
- To return to the Purchase Order List screen, click Close. To return to the main Purchase Order Module screen, click Cancel. To return to the LubeSoft® menus, click the Exit dropdown and click Exit Application.