The Negative Quantity Report is a list of items with a negative (less than zero) inventory quantity. A negative quantity on hand usually indicates that items are being sold out-of-stock. Such items must be received into inventory before you close the store or run an inventory update. For each item, the report shows the negative quantity on hand in sales units. This is the minimum number you need to receive.
| Note: | You cannot correct the negative quantity by making an adjustment to inventory. You must enter inventory through the Receive Inventory (1-7-1-1) function. |
Use the following steps to print a Negative Quantity Report:
| Field | Definition | ||
|---|---|---|---|
| Print Time on Report | Printing the time helps you identify the most current report when the same report is printed more than once during a day. This field defaults to Y to print the time on the report. If you do not want the time to print on a report, type N. We recommend that you always print the time on a report. | ||
| Duplex | This field appears for terminals that have report type 2 enabled in the Set Up Printer Controls screen. Duplex mode enables printing on both sides of the paper.
|
||
| Number of Printed Lines per Page | This value tells the computer how many lines to print on each page of the report. A typical 11-inch page can contain up to 66 lines, but this field defaults to 60 to allow three-line margins at the top and bottom of the page.
|
||
| Total Number of Lines per Page | This field indicates the length of the paper in the printer. A typical 11-inch page contains 66 lines. Your system interprets a 0 or 66 in this field to mean that standard 11-inch paper is loaded in the printer. Because a 66 causes a form feed to take more time, accepting the default, 0, is recommended. | ||
| Print Report To | This field tells the computer where to send the report. The following list contains the different selections available for this field.
|
||
| Command Line Options | The line at the bottom of the screen contains commands to print the report and to save or change the report settings.
|
This report is automatically made available during an inventory update if the process cannot be completed due to negative quantity on hand values. In this case, the system gives you the following message: The update cannot be run with inventory items that have negative quantities on hand. Correct the problem, then perform an inventory update again. Do you want a Negative Quantity Report printed? (Y/N). If this occurs, press [Y] to print the Negative Quantity Report.
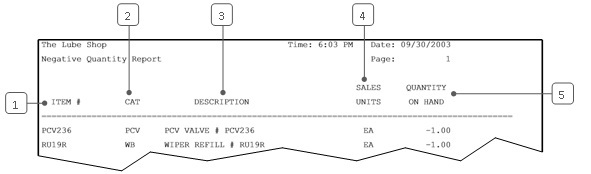
| Callout | Item | Description |
|---|---|---|
| 1 | Item # | Identification number of the inventory item with a negative quantity. |
| 2 | Cat | Category of the inventory item. |
| 3 | Description | Description of the inventory item. |
| 4 | Sales Units | Unit of measure in which the item is sold and inventoried. For example, EA indicates each. |
| 5 | Quantity On Hand | Negative quantity of the inventory item. |
Whenever you have inventory items with negative on-hand values, you should receive inventory to correct the negative quantities. Be aware that this can be done only through the Receive Inventory function. If you receive this report frequently, this could mean that inventory is not being received promptly when it arrives. It may be necessary to address this as a training issue for your employees.
To get a better idea of why a negative quantity came about, you can use the History by Item and History by Type Reports for further research.