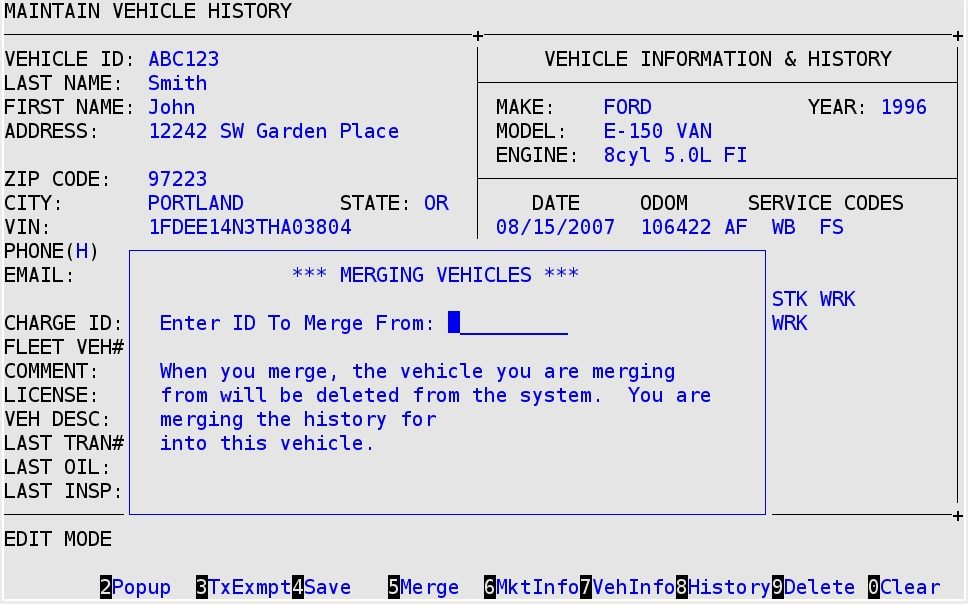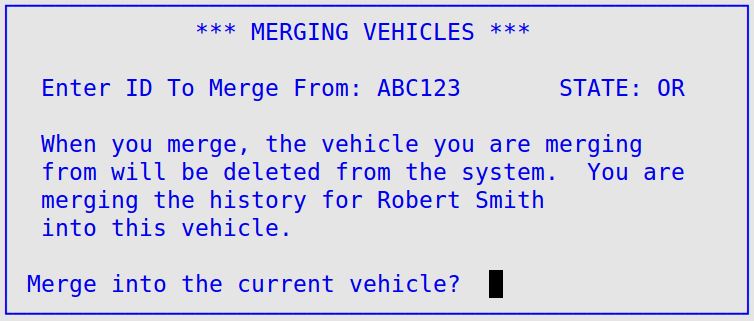If you find that you have the same vehicle in your system under two vehicle IDs, you can merge the history from one vehicle ID into another using the Maintain Vehicle History screen (1-4-1 or 2-4).
 |
You should not merge one vehicle into another the same day you create an invoice for that vehicle, or you will lose the vehicle and vehicle history information on the reprinted invoice. You must close the store first. |
Several restrictions are included in the merge process to ensure all of the information is merged correctly. The following list summarizes these restrictions.
-
- The vehicle you are merging from cannot be in the invoicing process when you are trying to merge it into another vehicle.
- The vehicle you are merging from must have service history to be merged.
- Only vehicle history, not vehicle information, is merged into the current vehicle.
- You can not edit vehicle information in Maintain Vehicle History for a vehicle that is currently being invoiced. If you want to change that vehicle’s information, you must do it through the appropriate popups during the invoicing process.
Use the following steps to merge vehicle history from another vehicle.
- Go to the Maintain Vehicle History screen (1-4-1 or 2-4).
- If you are in Add Mode, press [F2] to switch to Edit Mode.
- Type the vehicle ID you want to keep in the system and press [Enter] to receive the corresponding vehicle information. It’s a good idea to verify this information with the customer before you start the merge.
- After you move to the Last Name field or beyond, press [F5] to receive the Merging Vehicles PopUp.
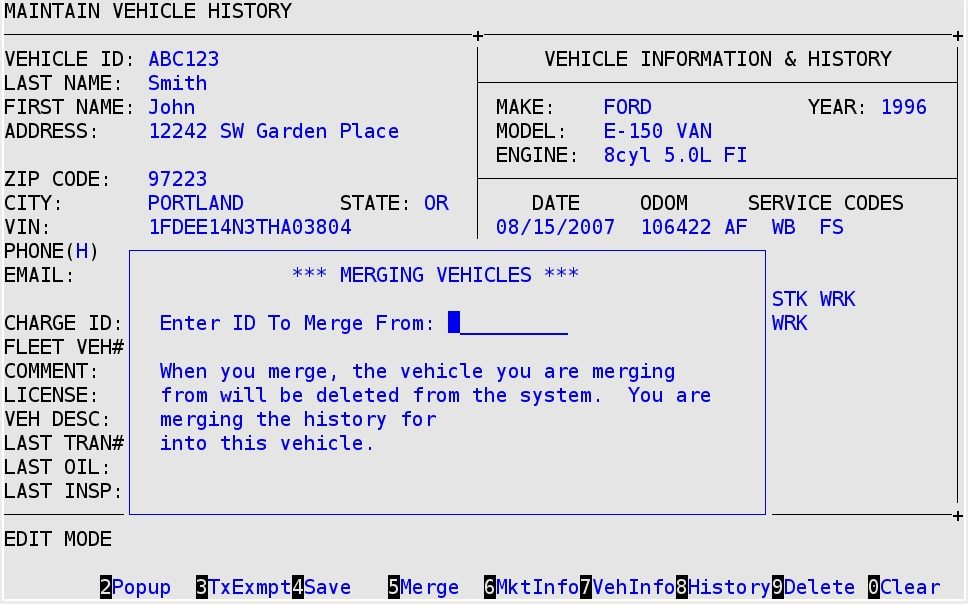
- At the Enter ID To Merge From prompt, type the second vehicle ID (the one you want to eliminate) to receive information similar to the following.
| Note: |
If you are using the license plate as the vehicle ID and you have the include state in ID option on, you receive a prompt for state or province. Type the 2-character abbreviation for the state or province, and press [Enter]. |
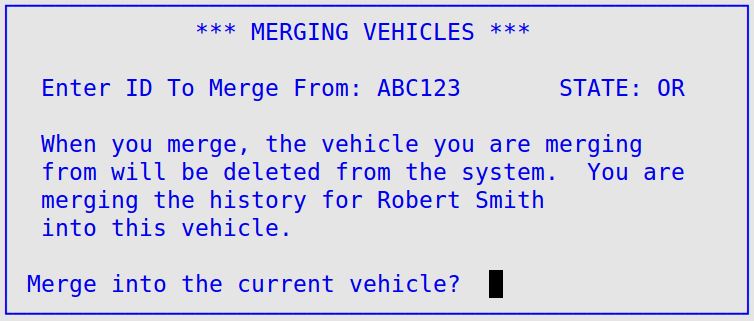
- At the Merge into the Current Vehicle prompt, type Y to merge in the history and delete the vehicle ID you entered in the above field. This process is not reversible.
- When you have finished editing the vehicle record, press [F4] to return to the Customer Service Menu.