The summary Inventory Usage Report is designed to help you discover trends in inventory usage. It calculates the turn ratio and cost-to-sales ratio for each category of items, based on transaction types 11 (sale), 12 (credit memo), and 15 (non-sale issue). Information for each category includes the following items:
The turn ratio is the rate of turnover of an item in stock, which relates to how long the item sits on your shelf. For example, a low turn ratio indicates a long shelf life. Because it is best not to tie up a lot of assets in inventory, the turn ratio helps you determine the best amount to keep on hand and how often to reorder. The cost-to-sales ratio gives the percentage of your revenue absorbed by the cost of the goods. This helps you identify profitable and unprofitable categories of items in your store. Totals for the entire report are included on the last page of the report. The following columns are not used on the summary version of the report: Item #, Description, Current Cost per Sales Unit, and Current QOH.
This report only includes those items that sold at least once in the time period. For calculations that reflect all items in a category, including those with zero sales, see the summary version of the Inventory Usage Status Report.
Use the following steps to set up and submit an Inventory Usage Report:
| Note: | Items without activity do not print on this report. |
| Field | Definition | ||
|---|---|---|---|
| Dates of Activity | Enter the date or a range of dates. If you leave this field blank, the beginning date is the first day of the current month, and the ending date is the current date.
|
||
| Category | Type a particular category if you want to limit the information on the report. Leave blank to print all categories. | ||
| Print Time on Report | Printing the time helps you identify the most current report when the same report is printed more than once during a day. This field defaults to Y to print the time on the report. If you do not want the time to print on a report, type N. We recommend that you always print the time on a report. | ||
| Summary Only | This field appears for reports with both detailed and summary versions. Enter Y to print the summary report. We recommend printing a summary report under normal conditions. | ||
| Duplex | This field appears for terminals that have report type 2 enabled in the Set Up Printer Controls screen. Duplex mode enables printing on both sides of the paper.
|
||
| Landscape | This field appears for terminals that have report type 2 enabled in the Set Up Printer Controls screen. It prints horizontally on the paper. | ||
| Number of Printed Lines per Page | This value tells the computer how many lines to print on each page of the report. A typical 11-inch page can contain up to 66 lines, but this field defaults to 60 to allow three-line margins at the top and bottom of the page.
|
||
| Total Number of Lines per Page | This field indicates the length of the paper in the printer. A typical 11-inch page contains 66 lines. Your system interprets a 0 or 66 in this field to mean that standard 11-inch paper is loaded in the printer. Because a 66 causes a form feed to take more time, accepting the default, 0, is recommended. | ||
| Print Report To | This field tells the computer where to send the report. The following list contains the different selections available for this field.
|
||
| Command Line Options | The line at the bottom of the screen contains commands to print the report and to save or change the report settings.
|
You can also set up this report on the Set Up Closing Processes screen (1-6-3) to print automatically during closing processes. If you do this, the report prints usage for all categories.
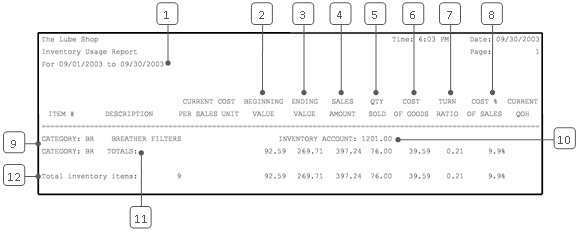
| Callout | Item | Description |
|---|---|---|
| 1 | Date Range | Range of dates for the report information. |
| 2 | Beginning Value | Value of the beginning quantity on hand of all items in the category |
| 3 | Ending Value | Value of the ending quantity on hand of all items in the category. |
| 4 | Sales Amount | Revenue from retail sales of items in the category. |
| 5 | Qty Sold | Quantity sold. Quantity of all the items sold in the category. |
| 6 | Cost of Goods | Cost of the quantity sold. This is the total of the costs for each item sold, determined by the cost at which you received the items and the costing method you use (LIFO, FIFO, average, or standard). |
| 7 | Turn Ratio | Average rate of inventory turnover during the time period. (This is also the cost of goods divided by the average value of your inventory.)
Turn Ratio = Cost of Goods ÷ Average Value of Inventory Average Value of Inventory = (Beginning Value + Ending Value) ÷ 2 |
| 8 | Cost % of Sales | Cost percent of sales. The cost of goods as a percentage of the sales price. (This is the ratio of the cost to the sales amount per unit.) |
| 9 | Category | Category of items reported. |
| 10 | Inventory Account | Inventory account number set up for the category on the Set Up Category screen (1-7-5-3). |
| 11 | Category Totals | Totals for the category. |
| 12 | Total Inventory Items | Totals for the entire report. |
The Inventory Usage Report helps you analyze how your on-hand inventory is used. In particular, the summary report shows trends in sales by category. For example, you can see which categories perform well as a whole. This report is often printed on a monthly basis. You may want to keep a hard copy with your records in order to use the information after it has cleared out of your system. For information on individual inventory items, you can refer to the detailed Inventory Usage Report.
To evaluate trends in sales, you can also refer to the statistics reports. For example, the total sales figures on this report can be found on the Statistics Report and Quick Statistics Report for the same time frame.