The History by Type Report breaks down inventory activity by transaction type. The detailed version shows what items were involved each day in specific types of transactions. For example, it reports all items involved in sales transactions (type 11) in one section of the report. Other sections report positive and negative inventory adjustments and transfers.
Within each section, the first line indicates the transaction type. The list of inventory items includes the following information:
If an item was included in several transactions on the same day, all the information for that day is summarized on one line. In this case, the word summary appears in the Transaction Description column. Within each section, the number of entries, extended cost, and sales totals are summarized for all the reported days in each accounting period and overall. Finally, grand totals for the entire report are included on the last page.
Use the following steps to set up and submit a History by Type Report:
| Field | Definition | ||||
|---|---|---|---|---|---|
| Category | Type a category to limit information on the report. Leave blank for all. | ||||
| Entry Date | Select a date or a range of dates. Leave blank for all.
|
||||
| Transaction Type | Type a transaction type or a range of transaction types. Leave blank for all. For more information on transaction types, see Transaction Types. | ||||
| Item Number | Type an item number or a range of item numbers. Leave blank for all. | ||||
| Print Time on Report | Printing the time helps you identify the most current report when the same report is printed more than once during a day. This field defaults to Y to print the time on the report. If you do not want the time to print on a report, type N. We recommend that you always print the time on a report. | ||||
| Summary Only | This field appears for reports with both detailed and summary versions. Enter N to print the detailed report. We recommend printing a detailed report only if you need detailed information. | ||||
| Duplex | This field appears for terminals that have report type 2 enabled in the Set Up Printer Controls screen. Duplex mode enables printing on both sides of the paper.
|
||||
| Landscape | This field appears for terminals that have report type 2 enabled in the Set Up Printer Controls screen. It prints horizontally on the paper. | ||||
| Number of Printed Lines per Page | This value tells the computer how many lines to print on each page of the report. A typical 11-inch page can contain up to 66 lines, but this field defaults to 60 to allow three-line margins at the top and bottom of the page.
|
||||
| Total Number of Lines per Page | This field indicates the length of the paper in the printer. A typical 11-inch page contains 66 lines. Your system interprets a 0 or 66 in this field to mean that standard 11-inch paper is loaded in the printer. Because a 66 causes a form feed to take more time, accepting the default, 0, is recommended. | ||||
| Print Report To | This field tells the computer where to send the report. The following list contains the different selections available for this field.
|
||||
| Command Line Options | The line at the bottom of the screen contains commands to print the report and to save or change the report settings.
|
Keep in mind that this report is based on the most recent inventory update. It may not contain any of the current day’s information unless an inventory update has been run since the last close. To include the day’s transactions, you can update inventory information using the Update Inventory function (1-7-4-4).
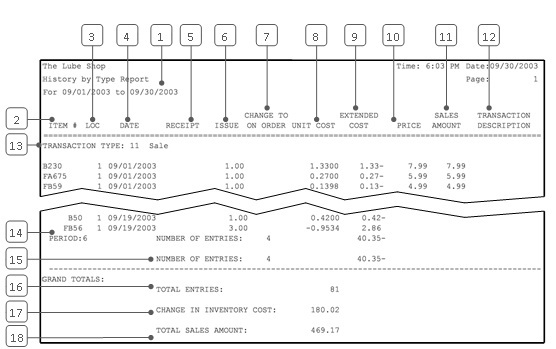
| Callout | Item | Description |
|---|---|---|
| 1 | Date Range | Range of dates for the report information. |
| 2 | Item # | Identification number of the inventory item being reported. |
| 3 | Loc | Location. This code identifies the location or profit center (such as a lube shop or a car wash). |
| 4 | Date | Date of transaction. |
| 5 | Receipt | Quantity by which the inventory increased in transactions that bring inventory into the store (for example, receipts). |
| 6 | Issue | Quantity by which inventory decreased during transactions that decrease the quantity on hand (for example, sales). |
| 7 | Change to On Order | Net change to quantity on order. This prints only when an on order amount has been changed through the Change to On Order field on the Enter Inventory Activity screen. |
| 8 | Unit Cost | Cost per unit of the item. |
| 9 | Extended Cost | Extended cost for the quantity of the item involved in the transaction.
Extended Cost = Unit Cost * (Receipt or Issue) |
| 10 | Price | Sales unit price for the item. |
| 11 | Sales Amount | Total sales amount for the quantity of the item in the transaction. This is only shown for sales transactions.
Sales = Price * Issue |
| 12 | Transaction Description | The word summary appears in this column if this information summarizes more than one transaction that occurred on the same day. This column also prints any comment entered at the time of the transaction. |
| 13 | Transaction Type | Type of transaction. |
| 14 | Period | Accounting period. This indicates the accounting period for which the information is summarized on this line. This summary includes all the dates on the report from the period. |
| 15 | Number of Entries | Total number of entries and extended cost for the transactions. This line also includes the sales amount for sales transactions. |
| 16 | Total Entries | Total number of entries for the report. |
| 17 | Change in Inventory Cost | Total extended cost for all entries on the report. |
| 18 | Total Sales Amount | Total sales amount for all entries on the report. |
This report is useful for tracking the activity of individual items. It is most often printed to explain a specific inventory issue. This could be a large quantity of missing items or a rapid decrease in stock. Sudden increases in the cost of goods due to erroneous receipts or adjustments also can be seen on this report. The most frequently used transaction types are Sales (11) and Receipts (21). When you print the report, be on the lookout for large numbers of other transaction types. For example, frequent adjustments could indicate mistakes in inventory procedure or shrinkage.
You can use the report control options to your advantage when you print this report. For example, if you want the history of a single item, you can select just that item. This minimizes unwanted information and makes the report easier to follow. If you only want the summary information, use the summary version of this report instead.
You may sometimes find it useful to limit this report to one type of transaction. For example, you may want to audit all the negative adjustments that have occurred. This would be a good thing to do if you suspected dishonest adjustments. You can refer to the History by Item Report for similar information, organized by item rather than transaction type.