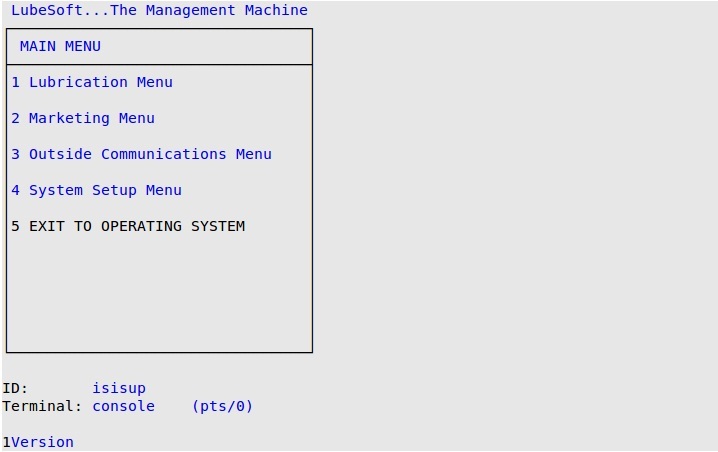From opening your store in the morning to after you leave for the day, LubeSoft® is hard at work for you. LubeSoft® is your employee who never calls in sick, never needs to take lunch, and will never quit on you.
LubeSoft® was designed to fit your business. You tell the computer how you want to run your center, not the other way around. Let the Management Machine help you increase efficiency, productivity, and customer satisfaction.
LubeSoft® is much more than a point-of-sale system. It is the only system you need to manage all aspects of your fast lube business, such as daily sales, invoice generation, inventory, employee management, and reports. LubeSoft® provides you with total control so you can get the most out of your operation.
Our unique Electronic Service Manual (ESM) filter look-up makes depending on those greasy, time-consuming paper catalogs a thing of the past. The ESM has filter information for vehicles going all the way back to 1980. Its instant accessibility from the bay makes it an invaluable tool for technicians, plus a great way to build customer confidence.
Whether you’ve been a customer for days or years, these articles are an invaluable reference tool for you to understand the details and benefits of LubeSoft® and to maximize your software system and ultimately be a better business, for you and your customers.
| Note: | The boot process, which loads the operating system and prepares the computer for use, usually takes several seconds depending on your computer’s performance level. |
 |
In the event of an improper hard shutdown, all of the data files in your system are re-indexed during startup to maintain file integrity. Depending on the amount of information in your system, this could take several minutes. You will receive a login prompt after the re-indexing process is complete. |
Use the following steps to log in to the operating system:

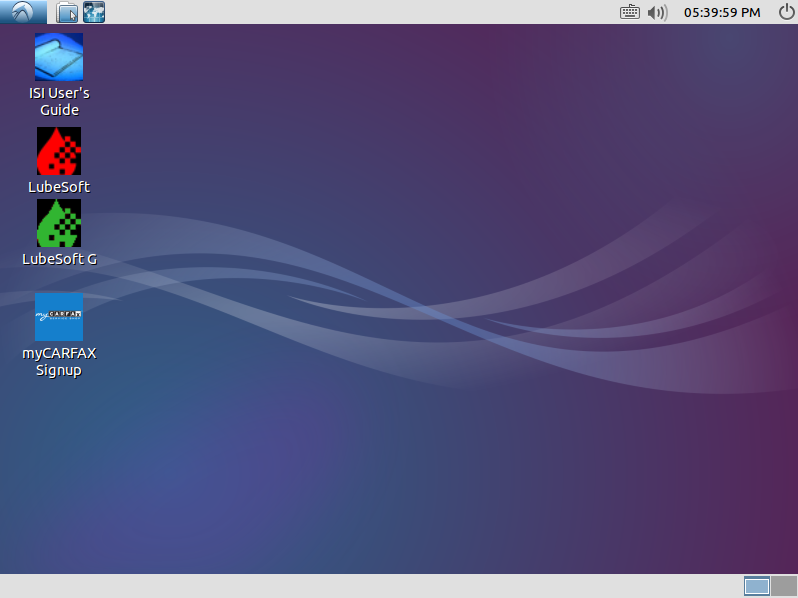
After you have booted the system and logged in, you must use the following steps to start LubeSoft® and login to your Point-of-Sale system.
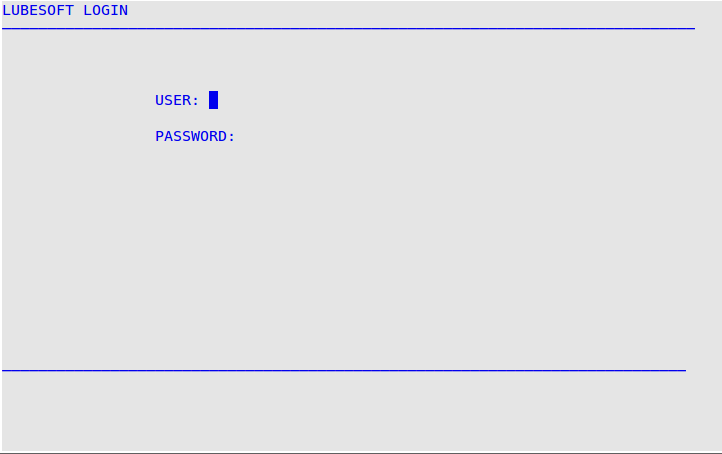
| User | Permissions |
|---|---|
| owner | Allows unlimited access to all parts of LubeSoft®. |
| manager | Allows access to almost all parts of LubeSoft®. |
| amgr | Allows access to many parts of LubeSoft® used in daily operations. |
| cash | Allows limited access to areas related to the cashier’s needs. Usually used at the cashier’s station. |
| bay | Allows minimal access to areas outside the invoicing and employee clock-in areas. This is the lowest level login. |
| Note: | If the wrong LubeSoft® user ID or password is entered, the message Invalid User ID or Invalid Password will appear on bottom-left of the screen. Press [Enter] to try again. For security reasons, the password does not display on the screen as you type it. If you do not know the password, you must call someone in your organization who does know the password. It is ISI policy to never give out passwords. |
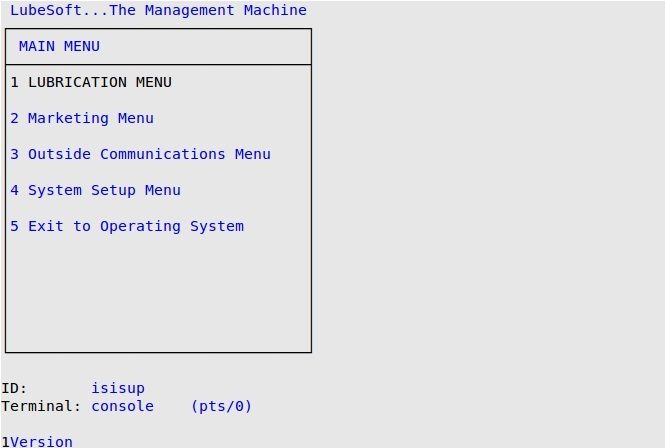
| Note: | You may see the message Background services are not finished starting or are not running. You may see a delay when launching ESM for the first time. Press any key to continue. You may continue to use the software as usual. The services will try to start the next time someone logs into LubeSoft or accesses the ESM PopUp. |
Every LubeSoft® menu consists of a title and a list of choices. The menus are grouped by function. You can choose a menu selection using one of the following methods.
If there is more than one menu on the screen at once, the menu displayed on top is the active menu (see below). You can only select a menu option from the active menu. To return to a previous menu, press [Esc] [Esc].
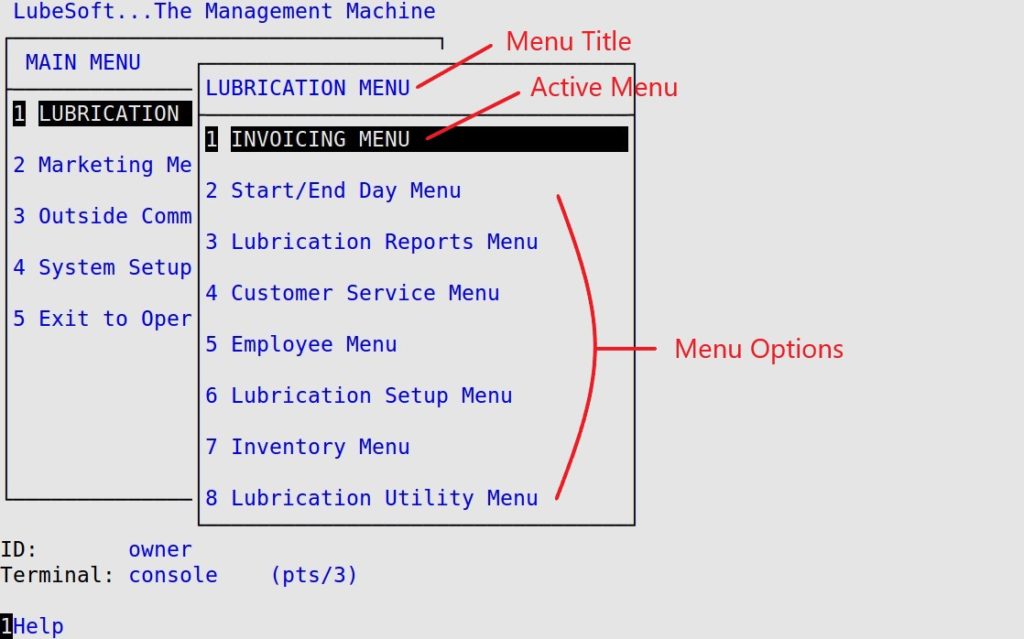
On the LubeSoft® Main Menu, select Exit to Operating System. This will close the LubeSoft® application and return you to the graphical desktop.