This screen allows you to enter the moneys that are paid out from or collected into any particular till. Money that is paid out usually pays for food and deliveries. Money that is paid in comes from such sources as vending machines or waste oil sales. The information that is entered here helps the manager maintain close control of money that is used from the tills.
| Note: | If you use the ISI Accounts Receivable program, do not enter your payments into A/R on this screen. Enter your payments in the A/R module. |
Use the following steps to enter Paid-Ins/Paid-Outs:
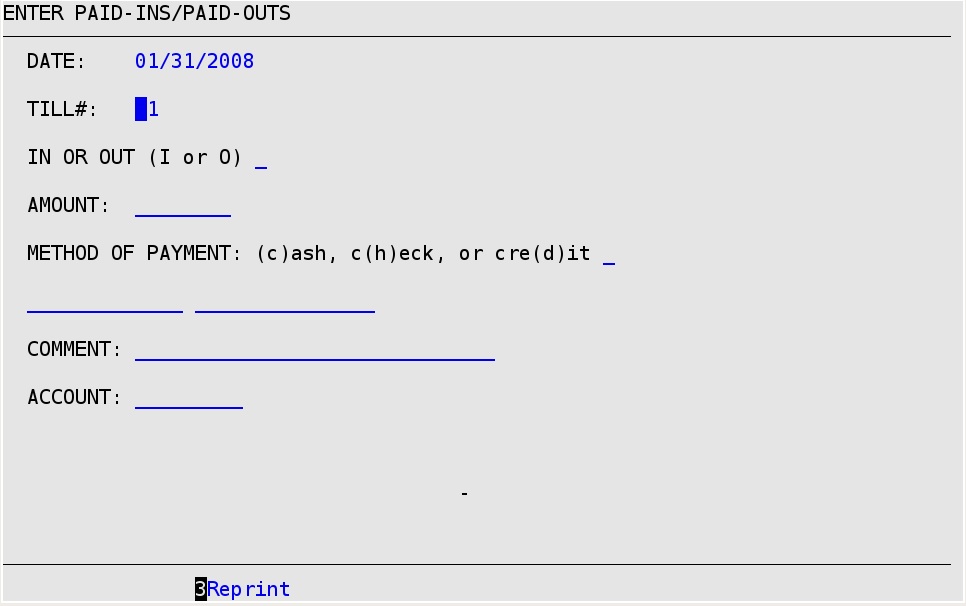
Date
The system displays the current invoice date (MM/DD/YYYY). (Display only)
Till#
Type the number of the till from which the money will be paid out or to which the money will be paid in.
In or Out (I or O)
Type I for a paid-in or O for a paid-out.
Amount
Type the total amount of the money paid in or out. You cannot enter a negative value in this field.
Method Of Payment
Type the 1-character code to indicate the method of payment for the paid-in or paid-out.
Codes:
Paid Out To / Paid In From
Enter the recipient of the paid-out or the source of the paid-in.
Comment
Describe briefly why the money was paid in or out in this 30-character field.
Account
Type the account number with which this transaction should be associated. To see a list of accounts, press [F1] .
| Note: | If you use an Accounting system, this information is transferred to G/L if you have valid accounts setup. |
Check
The system automatically prompts you for the check number, which can be up to 11 characters.
Credit Card
Specify the type of credit card the customer is using according to the codes you set up in Set Up Credit Cards Types (1-6-2-1). The Exp Date field (typed in MM-YYYY format) is required. If the credit card is expired, the system alerts you and does not allow you to process the card.
If you are using a credit card processor connected to the computer, you receive the following prompt: Swipe the Card Now… Do not type any information. Simply run the credit card through the card slot. The corresponding fields are filled in automatically.
| Note: | If you cannot get the card to swipe, wait for the time-out and then fill in the information manually. |
If you have a high speed connection and are using Fifth Third Bank for card processing, you will need to do the following:

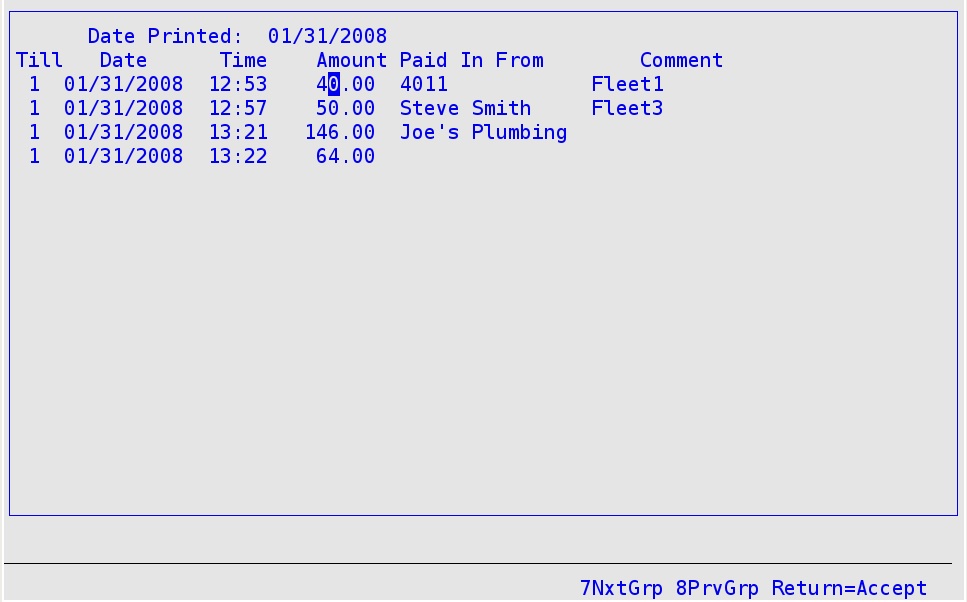
If the wrong amount is entered in either a Paid-In or Paid-Out, it must be corrected. Do the opposite transaction for the exact same amount. For example, if you pay out too much, pay in the same amount. This zeros out the transaction and allows you to enter in the information again correctly.