The Employee Timesheet Audit Report lists changes that have been made to the employee timesheets. This includes any change to a time clocked in or out, as well as adjustments to break time. With the old and new timesheet information at hand, you can see exactly what changes have been made for each employee.
The report also gives the ID of the employee who made the change and shows when the change was made. The total number of employees listed appears at the end of the report.
Use the following steps to set up and print an Employee Timesheet Audit Report:
| Field | Definition | ||
|---|---|---|---|
| Range of Dates | Fill in the beginning and ending dates in the range you want to include on your report. Leave blank to print information from the present pay period through the current day. | ||
| Print Time on Report | Printing the time helps you identify the most current report when the same report is printed more than once during a day. This field defaults to Y to print the time on the report. If you do not want the time to print on a report, type N. We recommend that you always print the time on a report. | ||
| Duplex | This field appears for terminals that have report type 2 enabled in the Set Up Printer Controls screen. Duplex mode enables printing on both sides of the paper.
|
||
| Landscape | This field appears for terminals that have report type 2 enabled in the Set Up Printer Controls screen. It prints horizontally on the paper. | ||
| Number of Printed Lines per Page | This value tells the computer how many lines to print on each page of the report. A typical 11-inch page can contain up to 66 lines, but this field defaults to 60 to allow three-line margins at the top and bottom of the page.
|
||
| Total Number of Lines per Page | This field indicates the length of the paper in the printer. A typical 11-inch page contains 66 lines. Your system interprets a 0 or 66 in this field to mean that standard 11-inch paper is loaded in the printer. Because a 66 causes a form feed to take more time, accepting the default, 0, is recommended. | ||
| Print Report To | This field tells the computer where to send the report. The following list contains the different selections available for this field.
|
||
| Command Line Options | The line at the bottom of the screen contains commands to print the report and to save or change the report settings.
|
You can also set up this report on the Set Up Closing Processes screen (1-6-3) to print during closing processes.
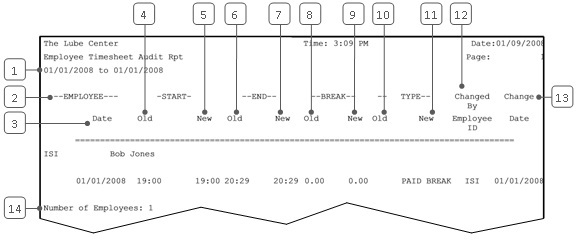
| Callout | Item | Description |
|---|---|---|
| 1 | Date Range | Range of dates for the report information. |
| 2 | Employee | ID and name of the employee whose timesheet was changed. |
| 3 | Date | Date for which the timesheet was changed. |
| 4 | Start – Old | Check-in time on old timesheet record. |
| 5 | Start – New | Check-in time on new timesheet record. |
| 6 | End – Old | Check-out time on old timesheet record. |
| 7 | End – New | Check-out time on new timesheet record. |
| 8 | Break – Old | Break time on old timesheet record. |
| 9 | Break – New | Break time on new timesheet record. |
| 10 | Type – Old | Type of break on old timesheet record. |
| 11 | Type – New | Type of break on new timesheet record. |
| 12 | Changed By Employee ID | ID of the employee who entered the change. |
| 13 | Change Date | Date when the change was entered. |
| 14 | Number of Employees | Number of employees on the report. |
This report allows you to keep track of all changes made to employee hours. Such changes are important because they directly affect hours worked, payroll and other calculations. It is recommended that you print this report regularly, perhaps at the end of each payroll period. Look for frequent changes to an employee’s timesheet. This may indicate that the person is not clocking in or out correctly. Also watch for changes made by unauthorized personnel.
For complete information on employee hours, see the Employee Timesheet Report.