The Employee Earnings Report gives you a complete account of employee hours and earnings. It has a section for each employee, starting with the employee ID and wage rate. For each day worked in the date range, the report shows the following items:
| Note: | Commissions are not calculated for warranty items. |
After the daily breakdown, you can find the employee’s totals for the date range. The last line gives the grand totals for the entire report.
| Note: | For your system to include overtime wages in the calculations on this report, you must have a Y in the Include OT on Reports field on screen 3 of the Center Control File (1-6-1-1). |
If you want a salaried employee to show up on this report, one of the following must be true:
Use the following steps to set up and print an Employee Earnings Report:
| Field | Definition | ||
|---|---|---|---|
| Range of Dates | Select the date or range of dates that you want to include on the report by typing the beginning date in the Low field and the ending date in the High field. Leave blank to print information for the present pay period up to the current day. | ||
| Employee ID | Type the employee ID or range of employee IDs you want to print in the Low and High fields. If selecting only one employee, type his or her ID in each field. A blank selection prints all employees. | ||
| Print Time on Report | Printing the time helps you identify the most current report when the same report is printed more than once during a day. This field defaults to Y to print the time on the report. If you do not want the time to print on a report, type N. We recommend that you always print the time on a report. | ||
| Duplex | This field appears for terminals that have report type 2 enabled in the Set Up Printer Controls screen. Duplex mode enables printing on both sides of the paper.
|
||
| Number of Printed Lines per Page | This value tells the computer how many lines to print on each page of the report. A typical 11-inch page can contain up to 66 lines, but this field defaults to 60 to allow three-line margins at the top and bottom of the page.
|
||
| Total Number of Lines per Page | This field indicates the length of the paper in the printer. A typical 11-inch page contains 66 lines. Your system interprets a 0 or 66 in this field to mean that standard 11-inch paper is loaded in the printer. Because a 66 causes a form feed to take more time, accepting the default, 0, is recommended. | ||
| Print Report To | This field tells the computer where to send the report. The following list contains the different selections available for this field.
|
||
| Command Line Options | The line at the bottom of the screen contains commands to print the report and to save or change the report settings.
|
You can also set up this report on the Set Up Closing Processes screen (1-6-3) to print during closing processes.
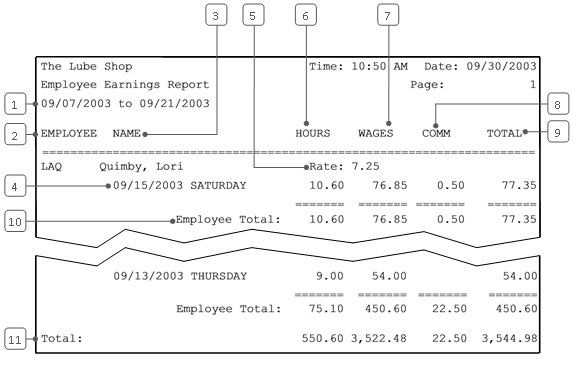
| Callout | Item | Description |
|---|---|---|
| 1 | Date Range | Range of dates for the report information. |
| 2 | Employee | Employee ID. |
| 3 | Name | Employee name. |
| 4 | Date | Date and day being reported. |
| 5 | Rate | Employee’s hourly pay rate. For salaried employees, the following calculation is used.
Rate = Salary ÷ (# Pay Periods on Report * Hours Per Pay Period) |
| 6 | Hours | Hours worked. |
| 7 | Wages | The wage total for the day.
Wages = Rate * Hours |
| 8 | Comm | Commission. Total commission earned for the day. |
| 9 | Total | Total earnings for the day from wages and commission.
Total = Wages + Comm |
| 10 | Employee Total | Totals of each column for the date range. |
| 11 | Total | Grand totals for all employees. |
This report gives you a complete picture of employee earnings. You can run it each pay period for payroll calculations. You can also monitor the use of high-wage employees and the impact on payroll. This is a good report to use for tracking employee hours to make sure everyone is working the correct amount.
You can use information on this report, such as the amount of commission earned, to create and administer employee incentive programs. The total earnings information at the end of the report is useful for accounting as well.