The Disk Usage Report shows how the data storage space on your computer system is being used. You should print this report before you update your system with a new software version to ensure that you are not using too much space to do the update. In addition, the report provides current backup information, as well as recent backup messages.
The Disk Usage Report gives you an idea of how your system is using the available disk space to store information. It shows several important pieces of information, including the following:
| Note: | The % Used column in the Hard Drive Information section contains important information . If your disk space is over 90% occupied, you may be unable to store new information or run updates. If your disk usage exceeds 90%, you will receive a Caution message and must call ISI Support. |
The Common File Information section refers to records. A record is all the stored information on one vehicle, employee, or item. For the five files shown on the report, you can see how many records are currently stored in each and how many are allowed. The report also shows how many bytes are occupied by each of these files. Because records can be different sizes, a file with fewer records may be larger than a file with more records.
Use the following steps to set up and request a Disk Usage Report:
| Field | Definition | ||
|---|---|---|---|
| Print Time on Report | Printing the time helps you identify the most current report when the same report is printed more than once during a day. This field defaults to Y to print the time on the report. If you do not want the time to print on a report, type N. We recommend that you always print the time on a report. | ||
| Duplex | This field appears for terminals that have report type 2 enabled in the Set Up Printer Controls screen. Duplex mode enables printing on both sides of the paper.
|
||
| Number of Printed Lines per Page | This value tells the computer how many lines to print on each page of the report. A typical 11-inch page can contain up to 66 lines, but this field defaults to 60 to allow three-line margins at the top and bottom of the page.
|
||
| Total Number of Lines per Page | This field indicates the length of the paper in the printer. A typical 11-inch page contains 66 lines. Your system interprets a 0 or 66 in this field to mean that standard 11-inch paper is loaded in the printer. Because a 66 causes a form feed to take more time, accepting the default, 0, is recommended. | ||
| Print Report To | This field tells the computer where to send the report. The following list contains the different selections available for this field.
|
||
| Command Line Options | The line at the bottom of the screen contains commands to print the report and to save or change the report settings.
|
You can also set up this report on the Set Up Closing Processes screen (1-6-3) to print during closing processes.
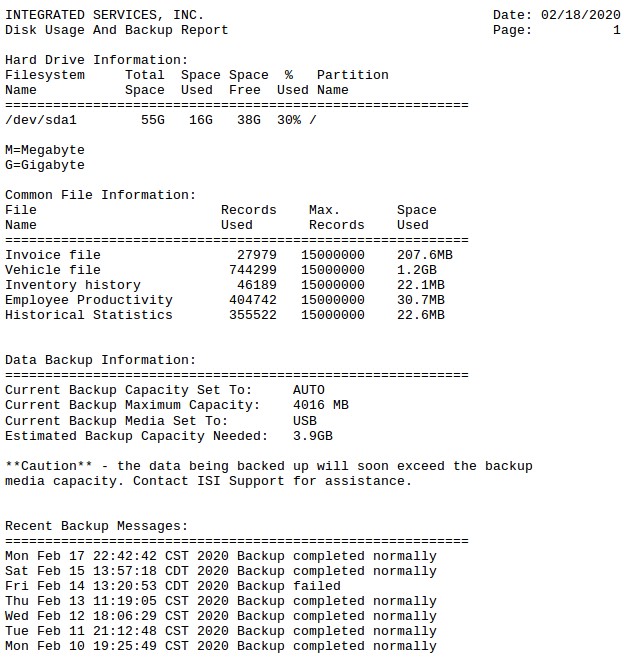
| Item | Description | ||
|---|---|---|---|
| Filesystem Name | Name of file system scanned. | ||
| Total Space | Total disk space in megabytes (M) or gigabytes (G). | ||
| Space Used | Amount of space currently storing information | ||
| Space Free | Amount of unused space.
Space Free = Total Space – Space Used |
||
| % Used | Percent of space currently being used.
% Used = (Space Used ÷ Total Space) * 100
|
||
| Partition Name | Name of partition scanned. | ||
| File Name | Specific category name of files. | ||
| Records Used | Number of records currently being stored in this file. | ||
| Max. Records | Maximum number of records allowed for this file. | ||
| Space Used | Amount of disk space the file is currently using. | ||
| Current Backup Capacity Set To | Size to which your current backup capacity is set. | ||
| Current Backup Media Set To | Media type your current backup is set to (Tape, USB, or File). | ||
| Estimated Backup Capacity Needed | Estimated backup capacity needed for a successful backup. | ||
| Caution/Warning | The Caution (listed) appears if the data being backed up will soon exceed the backup media capacity.
A Warning appears if your system will not backup. You will receive the following message: **Warning** – your system will not currently backup. The data that needs to be backed up has exceeded the capacity of your current backup media. Contact ISI Support for assistance. |
||
| Recent Backup Messages | Your most recent backup messages (maximum of 7). |
This is an important system report. It helps you evaluate whether you have enough computer disk space to operate your system, do important backups, and run updates. This report should be run as part of the monthly closing process. It also should always be run prior to attempting an update, to make sure there is enough disk space for the update. Each time you print this report, make sure the value in the % Used column is less than 90%. In addition, if you cannot run a successful backup, you should call ISI Support.
| Note: | You should always investigate a failed backup. Backups are the most important step in protecting all your stores’ information, and it is vital that they complete successfully. |
Whenever a file has more than the maximum number of records, this indicates either that too much history is being retained or that the maximum number needs to be changed. If this continues, errors may occur during everyday operations. Call ISI Support if any files exceed their maximum. The amount of history you are saving can be adjusted by increasing or decreasing the number of days that data is retained. You can do this by changing the Periods To Retain History, which are set up on screen 5 of the Center Control File (1-6-1-1). Decreasing the number of days means you will store less historical data.
This report can be monitored monthly to track disk usage and the amount of information on your system. This can help you anticipate when you may need to upgrade your backup media or the space on your hard disk. To make more space available, you may decide to decrease the amount of historical data your system is storing. However, this is not an adequate long-term solution if your volume of information is growing.