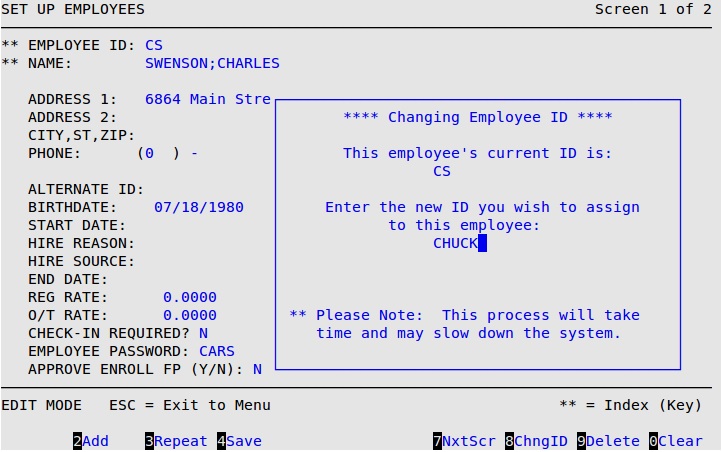You can change an employee ID with a function key on the Set Up Employees screen. This function changes historical information (such as timesheet records, productivity, etc.) so that reports reference the new ID. The store must be closed in order for you to use this feature properly.
Use the following steps to change an employee ID:
- On the Set Up Employees (1-5-1) screen, make sure you are in Edit Mode.
- To move forward to the employee record you want to change, either press [F5], or type the ID of the employee you want to change.
- To move your cursor to the Name field, press [Enter]. Notice that the 8ChngID function key appears on the command line at the bottom of the screen.
- Press [F8] to receive the following screen.
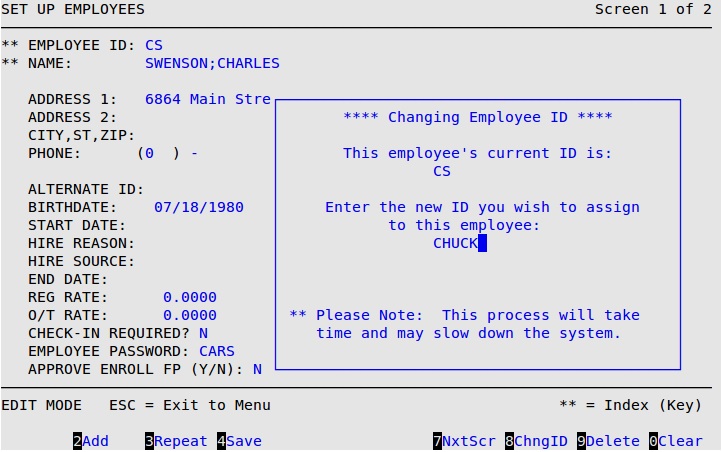
Type in the new employee ID (up to six characters), and press [Enter] to receive the Do you want to proceed (Y/N)? message.
- Do one of the following:
- To proceed, type Y. You will receive a Processing message in the box containing the names of all the files as they are being updated with the new employee ID. This may take several minutes.
- To return to the Enter New Employee ID field, type N. Press [Esc] [Esc] to return to the Set Up Employees screen.
- To save the new employee ID, press [F4].
- To return to the Employee Menu, press [Esc] [Esc].