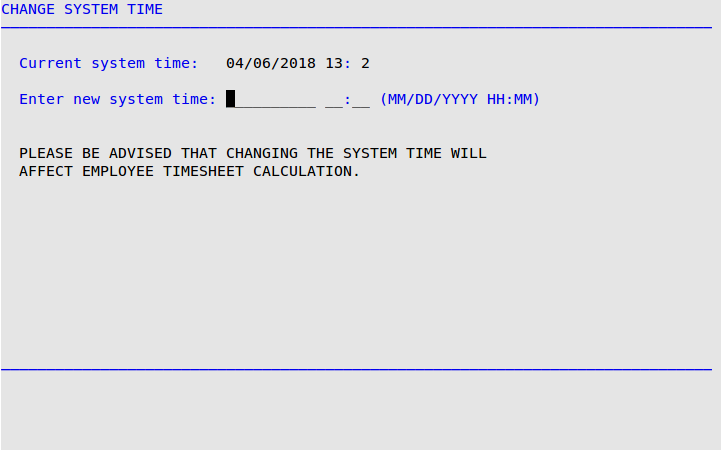This option allows you to change the operating system date and time.
- On the Main Menu, select System Setup Menu.
- Select System Management Menu (7).
- Select Change System Date and Time (8) to receive the following screen.
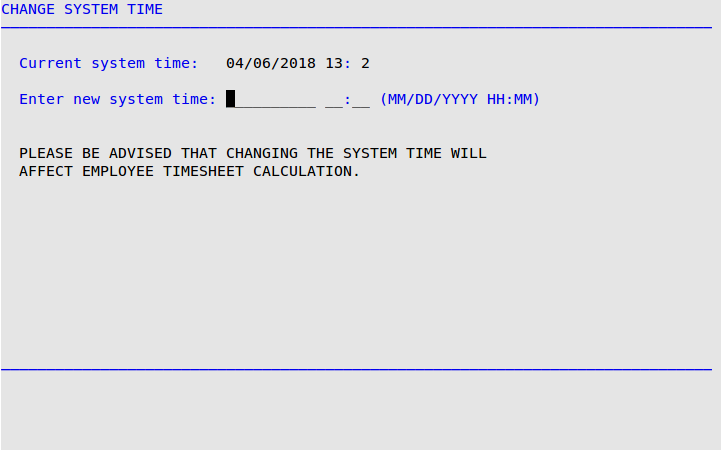
| Note: |
If an employee is clocked in on the time clock, you will receive the message Please be advised that changing the system time will affect Employee Timesheet calculation. Please note that any changes made to this screen will be displayed with the affected time clock entry. |
- In the Enter new system time field, type the correct date (MM/DD/YYYY) and press [Enter]. For example, if it is 11/20/02, type 11202002 and press [Enter].
- Enter the time (HH:MM) and press [Enter]. For example, if it is 10:09 in the morning, type 1009 and press [Enter].
| Note: |
This clock is a 24-hour clock. For example, 3:00 p.m. would be 1500. |
- At the Changing the time to MM/DD/YYYY HH:MM OK to continue? prompt, do one of the following:
- If the information is correct, type Y and press [Enter] to return to the System Management Menu.
- If the information is incorrect, type N, press [Enter] and repeat steps 4 and 5.
- Press [Esc] [Esc] repeatedly until you are on the Main Menu.