The Center Productivity Report shows the productivity of your store on an hourly basis. It allows you to compare actual productivity to target numbers. These are set up in Set Up Center Productivity (1-3-5-2).
The report includes a line for each hour throughout the day. Eight statistics are reported for each hour. These same statistics are reported for the day, up to and including that hour, in the Cumulative column. The following statistics are included:
In the Target columns, you can see the goals you have set up for number of tickets and sales per ticket. Two columns are included to show how the day’s sales compare to the target numbers. Variance is calculated as the actual figure minus the target figure. You can also see the percentage of target tickets reached.
If you print this report for a range of dates, the report calculates the total numbers for those dates. For example, if you print the report for a week, the number of tickets in the 7 am hour is the total for the entire week. The sample report shows the first page of the closing version of the report, which includes weekly, monthly, and year-to-date information along with the daily figures.
Use the following steps to set up and request a Center Productivity Report:
| Field | Definition | ||
|---|---|---|---|
| Range of Dates | Fill in the beginning and ending date or range of dates you want to include on your report. Leave blank to receive the current day’s figures with week-to-date, month-to-date, and year-to-date information. | ||
| Print Time on Report | Printing the time helps you identify the most current report when the same report is printed more than once during a day. This field defaults to Y to print the time on the report. If you do not want the time to print on a report, type N. We recommend that you always print the time on a report. | ||
| Duplex | This field appears for terminals that have report type 2 enabled in the Set Up Printer Controls screen. Duplex mode enables printing on both sides of the paper.
|
||
| Landscape | This field appears for terminals that have report type 2 enabled in the Set Up Printer Controls screen. It prints horizontally on the paper. | ||
| Number of Printed Lines per Page | This value tells the computer how many lines to print on each page of the report. A typical 11-inch page can contain up to 66 lines, but this field defaults to 60 to allow three-line margins at the top and bottom of the page.
|
||
| Total Number of Lines per Page | This field indicates the length of the paper in the printer. A typical 11-inch page contains 66 lines. Your system interprets a 0 or 66 in this field to mean that standard 11-inch paper is loaded in the printer. Because a 66 causes a form feed to take more time, accepting the default, 0, is recommended. | ||
| Print Report To | This field tells the computer where to send the report. The following list contains the different selections available for this field.
|
||
| Command Line Options | The line at the bottom of the screen contains commands to print the report and to save or change the report settings.
|
You can set up this report on the Set Up Closing Processes screen (1-6-3) to print during closing processes. If you use this option, the report prints daily, weekly, monthly, and year-to-date statistics.
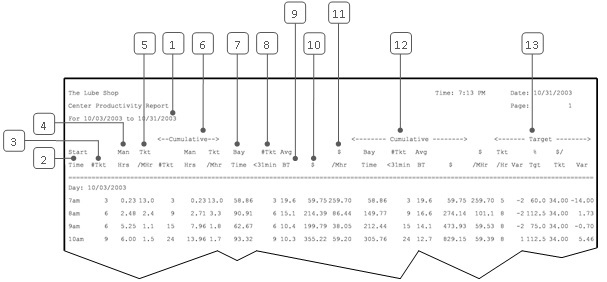
| Callout | Item | Description |
|---|---|---|
| 1 | Date Range | Range of dates for the report information. |
| 2 | Start Time | Hour for which statistics are reported. For example, 7am includes all tickets completed during the 7:00-8:00 a.m. hour. |
| 3 | #Tkt | Number of tickets. This is the total number of tickets for the hour, including quick sales. |
| 4 | Lbr Hrs | Labor hours. This is the total hours worked in the hour time period. |
| 5 | Tkt/LHr | Tickets per labor hour.
Tkt/LHr = #Tkt ÷ Lbr Hrs |
| 6 | Cumulative | Cumulative statistics for #Tkt through Tkt/LHr, up to and including the hour.
For example:
|
| 7 | Bay Time | Total bay time for the hour (all bays). |
| 8 | #Tkt <31min | Number of tickets under 31 minutes in length in the hour time period. |
| 9 | Avg BT | Average bay time per ticket.
Avg BT = Bay Time ÷ #Tkt <31min |
| 10 | $ | Net sales amount for the hour, including quick sales. |
| 11 | $/LHr | Dollars per labor hour for the time period.
$/LHr = $ ÷ Lbr Hrs |
| 12 | Cumulative | Cumulative statistics for Bay Time through $/LHr, up to and including the hour.
For example:
|
| 13 | Target | These columns show the target numbers set up in on the Set Up Center Productivity screen (1-3-5-2) and how close the actual numbers are to the targets. |
| Tkt/Hr | Target number of tickets per hour. | |
| Var | Variance. The difference between the actual number of tickets and the target.
Var = #Tkt – Target Tkt/Hr |
|
| % Tgt | Percentage of target. The percentage reached of the target number of tickets per hour.
% Tgt = (#Tkt ÷ Target Tkt/Hr) * 100 |
|
| $/Tkt | Target sales amount per ticket. | |
| Var | Variance. The difference between the actual sales amount per ticket and the target.
Var = ($ ÷ #Tkt) – Target $/Tkt |
There are several ways to use this report.
You may want to store copies of this report in order to compare many days of data. Related information is included on the Statistics Report for the day or the Quick Statistics Report. The Transaction Report is another report that shows bay time hours.