The Adjustments Report shows the adjustments (corrections) made in your inventory. Adjustments are transactions that correct inventory counts or values. The following transaction types are included on the report:
On this report, transactions are shown by type. Information on each transaction includes the following:
Because adjustments affect the value of your inventory, you can set up your system to require a password for each adjustment. This way you know who made each entry. The last line of the report shows the quantity and cost totals for all adjustments made. The total cost is the total correction to the value of your inventory.
Use the following steps to print an Adjustments Report:
| Field | Definition | ||
|---|---|---|---|
| Transaction Code | Type the 2-digit transaction code or range of codes you want to include on the report. Only transaction codes 24, 31, 32, 51, 61, and 62 print on the report. Leave blank to print information for all the above transaction codes. For a definition of each transaction type, see the article Transaction Types. | ||
| Transaction Date | Type the date (MM/DD/YYYY) or range of dates you want to include on the report. Leave blank to print all information from the last monthly close to the current date. | ||
| Item Number | Type an item number or range of item numbers you want to include on the report. Leave blank to print for all inventory items. | ||
| Print Time on Report | Printing the time helps you identify the most current report when the same report is printed more than once during a day. This field defaults to Y to print the time on the report. If you do not want the time to print on a report, type N. We recommend that you always print the time on a report. | ||
| Duplex | This field appears for terminals that have report type 2 enabled in the Set Up Printer Controls screen. Duplex mode enables printing on both sides of the paper.
|
||
| Landscape | This field appears for terminals that have report type 2 enabled in the Set Up Printer Controls screen. It prints horizontally on the paper. | ||
| Number of Printed Lines per Page | This value tells the computer how many lines to print on each page of the report. A typical 11-inch page can contain up to 66 lines, but this field defaults to 60 to allow three-line margins at the top and bottom of the page.
|
||
| Total Number of Lines per Page | This field indicates the length of the paper in the printer. A typical 11-inch page contains 66 lines. Your system interprets a 0 or 66 in this field to mean that standard 11-inch paper is loaded in the printer. Because a 66 causes a form feed to take more time, accepting the default, 0, is recommended. | ||
| Print Report To | This field tells the computer where to send the report. The following list contains the different selections available for this field.
|
||
| Command Line Options | The line at the bottom of the screen contains commands to print the report and to save or change the report settings.
|
| Note: | When you run this report, some of your files are reindexed. This may take several minutes. |
You can also set up this report on the Set Up Closing Processes screen (1-6-3) to print during closing processes.
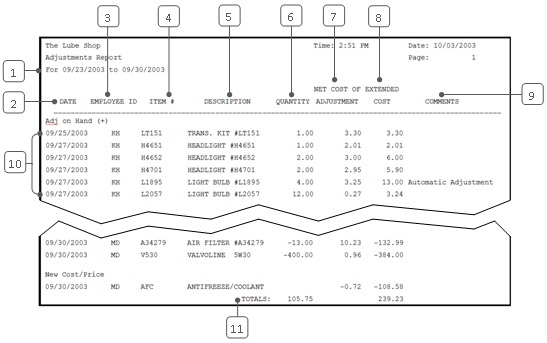
| Callout | Item | Description |
|---|---|---|
| 1 | Date Range | Range of dates for the report information. |
| 2 | Date | Date the adjustment was posted. |
| 3 | Employee ID | ID of the employee who made the adjustment. (This information is only included if you are set up to require the employee password for these processes. If you do not require the password, this field is blank.) |
| 4 | Item # | Identification number of the inventory item that was adjusted. |
| 5 | Description | Description of the inventory item. |
| 6 | Quantity | Quantity of the item increased or decreased. This number is always in the sales unit of measure. (For example, the quantity of oil is expressed in quarts.) |
| 7 | Net Cost of Adjustment | The net cost of the adjustment. For positive adjustments, this is the average cost, or the standard cost if you use the standard costing method. For negative adjustments, the net cost is determined by the costing method you use (LIFO, FIFO or standard). For adjusting receipts and new cost/price adjustments, the net cost is the adjusted cost, minus the original cost.
When the adjustment involves items at more than one original cost, no net cost is reported. For example, you may have items in inventory for which the cost of goods has recently changed. You may have paid two different original costs if you have quantities of the same item purchased before and after the change in cost. |
| 8 | Extended Cost | Total cost of the adjustment.
Extended Cost = Quantity * Net Cost of Adjustment |
| 9 | Comments | Shows comments concerning the adjustment. |
| 10 | Adjustment Type | Type of adjustment. Only transaction codes 24, 31, 32, 51, 61, and 62 print on the report. For a definition of each transaction type, see the article Transaction Types. |
| 11 | Totals | The total quantity of items adjusted and the total extended cost of the adjustments. This is the total change to the value of your inventory. |
This report helps you control your inventory by keeping track of all corrections made. It is best to run this report on a regular basis, either weekly or monthly. Watch for large numbers or lots of changes after end-of-month inventory. This may mean that inventory is not being counted correctly. Also, a high number of adjustments made by a single employee could mean that employee is taking inventory dishonestly.
If your inventory process is running smoothly, you should expect few adjustments. By watching this report regularly, you can become familiar with the type and frequency of corrections that occur. In this way, you can take steps to eliminate frequent, unnecessary errors.
The History by Item and History by Type Reports both contain information related to this report.