On rare occasions, a process or a screen locks up or hangs. When this occurs, you need to terminate or “kill” the process to be able to continue with your processing.
Use the following steps to kill a process:
 |
This option should be your last choice when problem solving because it can cause serious damage to the integrity of your data, including loss of data. |
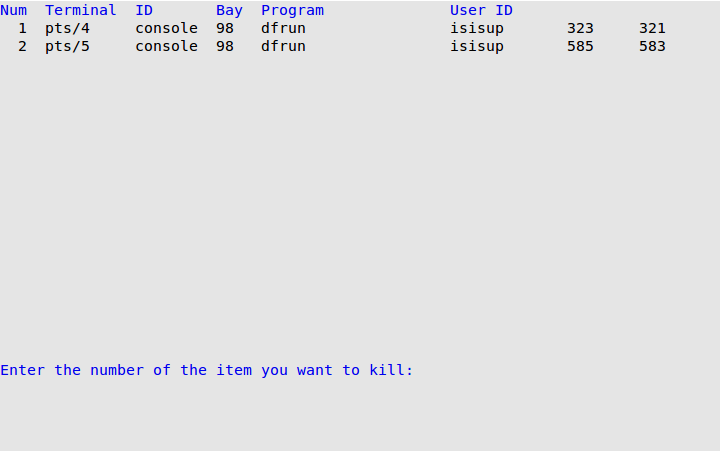
| Note: | Most users have a status line at the bottom of the screen, which shows the terminal ID. The ttyid and user id are displayed in the lower left corner below the Main Menu on terminals and thin clients. This helps you identify the terminal that is running the process you want to kill. |
| Note: | Occasionally, the system cannot kill a process. This situation can occur when a system malfunction has been created by a hardware problem such as a printer error. Sometimes the process you want to kill is not even listed on this screen. In these cases, the best solution is to do a controlled shutdown. This usually takes between 5 and 10 minutes. Refer to the article Shutting Down the System for more information. |