The Paid-In/Paid-Out List is a two-part report listing all of the paid-in and paid-out transactions that occurred during the reported date range. The first section, the Paid-In List, includes the following:
Totals are shown for each day reported. The Paid-Out List, which has the same format, prints after the Paid-In List.
| Note: | If you use an Accounting system, this information is transferred to G/L if you have valid accounts setup. |
Use the following steps to print a list of all paid-ins and paid-outs:
| Field | Definition | ||
|---|---|---|---|
| Date | Fill in the beginning and ending dates you want to include in your report range. Leave blank to print all paid-in and paid-out information for the current day. | ||
| Print Time on Report | Printing the time helps you identify the most current report when the same report is printed more than once during a day. This field defaults to Y to print the time on the report. If you do not want the time to print on a report, type N. We recommend that you always print the time on a report. | ||
| Duplex | This field appears for terminals that have report type 2 enabled in the Set Up Printer Controls screen. Duplex mode enables printing on both sides of the paper.
|
||
| Landscape | This field appears for terminals that have report type 2 enabled in the Set Up Printer Controls screen. It prints horizontally on the paper. | ||
| Number of Printed Lines per Page | This value tells the computer how many lines to print on each page of the report. A typical 11-inch page can contain up to 66 lines, but this field defaults to 60 to allow three-line margins at the top and bottom of the page.
|
||
| Total Number of Lines per Page | This field indicates the length of the paper in the printer. A typical 11-inch page contains 66 lines. Your system interprets a 0 or 66 in this field to mean that standard 11-inch paper is loaded in the printer. Because a 66 causes a form feed to take more time, accepting the default, 0, is recommended. | ||
| Print Report To | This field tells the computer where to send the report. The following list contains the different selections available for this field.
|
||
| Command Line Options | The line at the bottom of the screen contains commands to print the report and to save or change the report settings.
|
If you print-to-screen, you first receive the Paid-In List. Press [Esc] [Esc] to receive the Paid-Out List. You can also set up this report on the Set Up Closing Processes screen (1-6-3) to print automatically during closing processes.
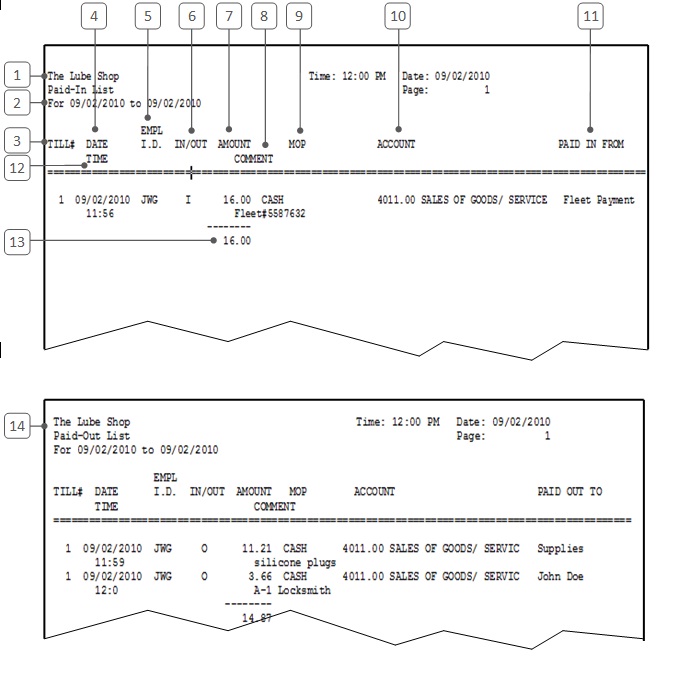
| Callout | Item | Description |
|---|---|---|
| 1 | Paid-In List | Indicates that this is the Paid-In section of the report. |
| 2 | Date Range | Range of dates for the report information. |
| 3 | Till# | Number of the till for the transaction. |
| 4 | Date | Date of the transaction. |
| 5 | Empl I.D. | Employee ID of the employee who processed the transaction. (This information is only included if you are set up to require the employee password for these processes. If you do not require the password, this field is blank.) |
| 6 | In/Out | Indicates whether the transaction was a paid-in (I) or a paid-out (O). |
| 7 | Amount | Amount of the transaction. |
| 8 | Comment | Comment entered at the time of the transaction. |
| 9 | MOP | Method of payment. Cash, check or credit card. |
| 10 | Account | Number and name of the account affected by the transaction. |
| 11 | Paid In From | Person or entity entered as the source of the Paid In |
| 12 | Time | Time of the transaction. |
| 13 | Daily Total | Total of the paid-in or paid-out transactions for the above date. |
| 14 | Paid-Out List | Indicates that this is the Paid-Out section of the report. |
This report is used to check the paid-ins and paid-outs when there is a till discrepancy. You may choose to print this report automatically at close or on an as-needed basis to research recent paid-in and paid-out transactions. To locate an error, check the amounts shown on this list against the available receipts. Also verify that the number of transactions on this report matches the number on the summary Revenue Reconciliation Report.
If an error has occurred, you should correct it through the Paid-In/Paid Out function. For example, a $5.00 paid-out may be entered as $50.00 by mistake. To correct this, first enter a $50.00 paid-in to cancel the error. Then enter the correct $5.00 paid-out.
If you suspect the Paid-In/Paid-Out function is being misused, you may want to set up this report to print automatically for a while. Check the Comments section of each transaction. Watch for large dollar amounts, missing comments, or unusual account numbers.