The detailed Inventory Valuation Report is an item-by-item record of inventory values. (For information about the summary version of this report, go to the Inventory Valuation Report – Summary article.) Two lines of information are included for each item. The first line reports quantities and the second line reports dollar values. The report shows the beginning and ending quantity on hand and total value of each item. To further explore a shift in inventory over the time period, the report calculates the change in quantity and value due to the following:
The current item cost is listed for reference in the last column. Totals are printed for each category on the report, and overall totals for the entire report are included at the very end.
Use the following steps to set up and submit an Inventory Valuation Report:
| Note: | This report can also be accessed from the Take Inventory Menu (1-7-4-5). |
| Field | Definition | ||||
|---|---|---|---|---|---|
| Date of Activity | Select a date or a range of dates. If you leave this field blank, the system defaults to the last period close date in the Center Control File then adds one day to get the beginning date. The ending date defaults to the current day. Otherwise, type the beginning date and ending date.
|
||||
| Category | Select a particular category if you want to limit the information on the report. Leave blank to print all categories. | ||||
| Print Time on Report | Printing the time helps you identify the most current report when the same report is printed more than once during a day. This field defaults to Y to print the time on the report. If you do not want the time to print on a report, type N. We recommend that you always print the time on a report. | ||||
| Summary Only | This field appears for reports with both detailed and summary versions. Enter N to print the detailed report. We recommend printing a detailed report only if you need detailed information. | ||||
| Duplex | This field appears for terminals that have report type 2 enabled in the Set Up Printer Controls screen. Duplex mode enables printing on both sides of the paper.
|
||||
| Landscape | This field appears for terminals that have report type 2 enabled in the Set Up Printer Controls screen. It prints horizontally on the paper. | ||||
| Number of Printed Lines per Page | This value tells the computer how many lines to print on each page of the report. A typical 11-inch page can contain up to 66 lines, but this field defaults to 60 to allow three-line margins at the top and bottom of the page.
|
||||
| Total Number of Lines per Page | This field indicates the length of the paper in the printer. A typical 11-inch page contains 66 lines. Your system interprets a 0 or 66 in this field to mean that standard 11-inch paper is loaded in the printer. Because a 66 causes a form feed to take more time, accepting the default, 0, is recommended. | ||||
| Print Report To | This field tells the computer where to send the report. The following list contains the different selections available for this field.
|
||||
| Command Line Options | The line at the bottom of the screen contains commands to print the report and to save or change the report settings.
|
If the valuation does not seem to be correct, make sure you have updated your inventory, then check to see that the costs per item are correct and posted on the Inventory Valuation Report. If the costs are not correct, you should first try to identify the problem. Printing a History by Item Report (1-7-3-3) is a good place to start. Another way to investigate problems is to verify the date ranges for which you printed the report. If you cannot find the problem, go to the Adjust Current Inventory Cost (1-7-7-2) option to correct the costs.
You can set up this report on the Set Up Closing Processes screen (1-6-3) to print automatically during closing processes.
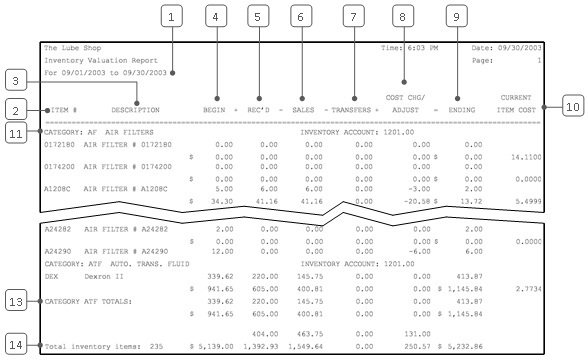
| Callout | Item | Description | ||
|---|---|---|---|---|
| 1 | Date Range | Range of dates for the report information.
|
||
| 2 | Item # | Identification number of the inventory item. | ||
| 3 | Description | Item description. | ||
| 4 | Begin | Beginning quantity on hand and value of the item. | ||
| 5 | Rec’d | Received. Quantity received of the item in the date range and its value. Transaction types include Receipts, Return To Stock, and Return to Vendor. | ||
| 6 | Sales | Quantity sold of the item and the cost of goods amount. Transaction types include Sales, Credit Memo, and Void.
Cost of Goods = Sales Quantity * Unit Cost |
||
| 7 | Transfers | Quantity transferred in and out of inventory through transfers and non-sale issues, and the value. Transaction types include Transfer Out, Transfer In, and Non-Sale Issue. | ||
| 8 | Cost Chg/Adjust | Cost changes and adjustments. This is the total change in inventory due to all cost changes and adjustments. The first line is the change in quantity and the second line is the change in value. Transaction types include Adjust On Hand, Damaged, Obsolete, New Cost/Price, and Receipt Adjustment. | ||
| 9 | Ending | Ending quantity on hand and value. (This calculation is shown in the report header.)
Ending = Begin + Rec’d – Sales – Transfers + Cost Chg/Adjust |
||
| 10 | Current Item Cost | Cost per sales unit of the inventory item. The current cost is determined at each inventory update. This is the total of what you paid for all of the units of the item in stock, divided by the quantity on hand of the item. | ||
| 11 | Category | Category of inventory items being reported, followed by the individual items. | ||
| 12 | Inventory Account | Inventory account number. This is set up for the category on the Set Up Categories screen (1-7-5-3). | ||
| 13 | Category Totals | Total inventory quantities and values for the category. | ||
| 14 | Total Inventory Items | This line shows totals for all the columns on the report. |
This report is used as an aid for keeping track of the value of your inventory. It can be used at the end of each accounting period or whenever there is a discrepancy in inventory. Your system inventory information is most up-to-date when you have recently done an inventory count, entered all the necessary adjustments and run an inventory update. This may be a good time to assess the value of your inventory.
While the summary version gives you information strictly by category, the detailed report lists individual items as well. This allows you to explore a category in depth. For example, you may find on the summary report that one category has lost value over time. You can print the detailed report to find out whether a single item was the source of the change. Look for large changes in the value of a single item to indicate a receiving error, counting error, or other shrinkage.
One important use of this report is to catch errors made during adjustments. If an adjustment is made to quantity but not to cost, the value of your inventory will be incorrect. Because the report shows the adjustment to both quantity and cost, you can catch such adjustment errors.
Related reports include the Adjustments Report, History by Type Report, and History by Item Report.