The Fleet Sales Report is a list of completed transactions for fleet vehicles. Transactions are listed by fleet ID and date. Each transaction lists the service date, the customer name, the odometer reading, the transaction number, the cash and charge payment amounts, and the ticket total. You can print the report for specific fleet IDs, local fleets, national fleets, and/or specific date ranges.
Use the following steps to print a Fleet Sales Report:
| Field | Definition | ||
|---|---|---|---|
| Fleet ID | Charge customer identification number or range of numbers. Leave blank for all. | ||
| Fleet Type | Type an L for local fleets or an N for national fleets in both fields. Leave blank for both fleet types. | ||
| Range of Dates | Fill in the beginning and ending dates for the range you want to include on your report. Leave blank to print the report for all information on your system. | ||
| Duplex | This field appears for terminals that have report type 2 enabled in the Set Up Printer Controls screen. Duplex mode enables printing on both sides of the paper.
|
||
| Landscape | This field appears for terminals that have report type 2 enabled in the Set Up Printer Controls screen. It prints horizontally on the paper. | ||
| Number of Printed Lines per Page | This value tells the computer how many lines to print on each page of the report. A typical 11-inch page can contain up to 66 lines, but this field defaults to 60 to allow three-line margins at the top and bottom of the page.
|
||
| Total Number of Lines per Page | This field indicates the length of the paper in the printer. A typical 11-inch page contains 66 lines. Your system interprets a 0 or 66 in this field to mean that standard 11-inch paper is loaded in the printer. Because a 66 causes a form feed to take more time, accepting the default, 0, is recommended. | ||
| Print Report To | This field tells the computer where to send the report. The following list contains the different selections available for this field.
|
||
| Command Line Options | The line at the bottom of the screen contains commands to print the report and to save or change the report settings.
|
You can also set up this report on the Set Up Closing Processes screen (1-6-3) to print automatically during closing processes.
| Note: | For a vehicle to be included on this report, the vehicle record must include a charge ID number. These can be input when you enter a new vehicle or added to a vehicle record on the Maintain Vehicle History screen. |
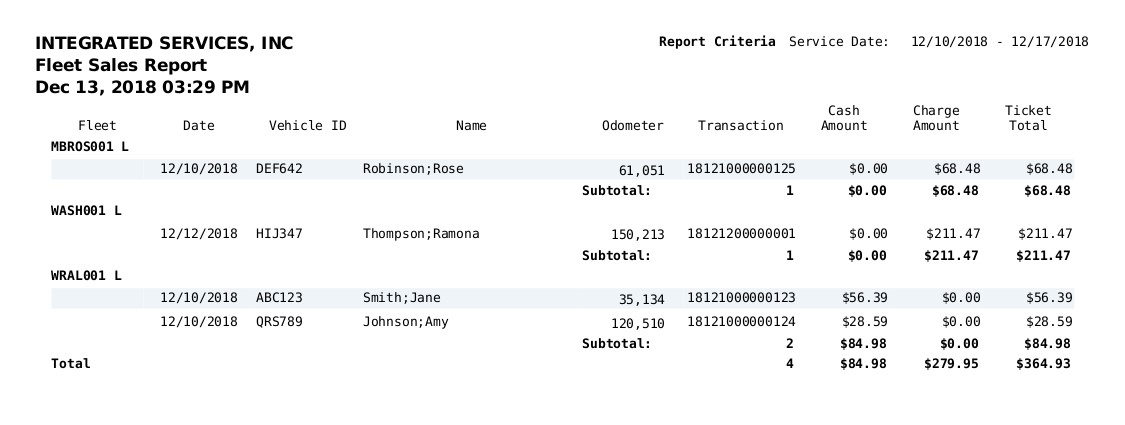
| Item | Description |
|---|---|
| Today’s Date | Date report was created. Located below the name of the report. |
| Report Criteria | Range of Fleet ID, Fleet Type, and/or Service Date included in the report. |
| Fleet | Fleet identification number and type of fleet (shows L for local fleets and N for national fleets), sorted alphabetically. |
| Date | Date of service. |
| Vehicle ID | License number (and state code if used) of each fleet vehicle. |
| Name | Name of the customer, not the name of the fleet. |
| Odometer | Odometer reading at time of service. |
| Transaction | Transaction number. The first six digits identify the date in the YYMMDD format (for example, 030930 refers to 09/30/2003). The remaining figures identify the invoice number. |
| Cash Amount | Total of other tenders (cash, check, credit card, gift card/certificate) received in payment for the transaction.
Cash Amount = Ticket Total – Charge Amount |
| Charge Amount | Amount of fleet charge for the transaction. |
| Ticket Total | Net sales amount of the transaction plus tax and gift sales minus promotions and warranties.
Ticket Total = Gross + Gift Card/Certificate Sales + Taxes – Coupon – Discount – Warranty |
| Subtotals | Number of transactions, and sum of cash amount, charge amount, and ticket total for each fleet. |
| Total | Number of transactions, and sum of cash amount, charge amount, and ticket total for all transactions on the report. |
The Fleet Sales Report is similar to the Fleet Management Report. It is designed as a quick overview of fleet transactions.