Receiving inventory from a Purchase Order (PO) lets you keep an accurate account of what you have in stock to sell and currently on order.
Use the following steps to receive inventory into your LubeSoft® system:
 |
Caution: Any inventory ordered through the Purchase Order Module must be received in the Purchase Order Module using the steps below. If you need to receive something that is not ordered through the PO Module, receive it in the inventory section of LubeSoft® on the Receive Inventory screen (1-7-1-1). |
| Note: | Your employee ID is stored with each added, changed, and deleted record. This ID can be seen on the View/Edit Purchase Order Worksheet, View Purchase Order, and Receive Purchase Order screens. Your employee security level, set in the Set Up Employees screen (1-5-1), is used to validate access to the PO Module. |
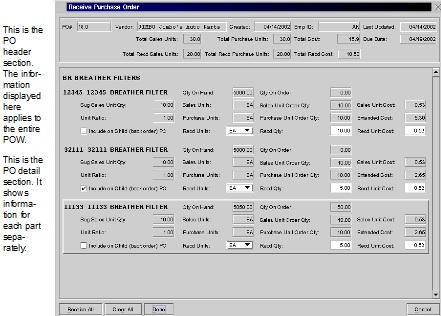
| Note: | Fields cannot be edited on the View Purchase Order screen. However, once you click the Receive PO button and get the Receive Purchase Order screen (see above), the Include on Child (backorder) PO, Recd Qty, Recd Units, and Recd Unit Cost fields appear and become editable.
Once a Purchase Order is received, it can no longer be viewed on the PO tab. The receipts from this PO can be viewed by running a PO Receiving/Exception Report. |
PO#
Shows the number that the system automatically assigns to the PO. (Display only)
Vendor
Shows the name of the vendor associated with this PO. (Display only)
Created
Shows the date this PO was created. (Display only)
Emp ID
Shows the ID of the employee who last modified this PO. (Display only)
Last Updated
Shows the date this PO was last updated. (Display only)
Total Sales Units
Shows the total Sales Unit Order Quantity for each part on this PO. (Display only)
Total Purchase Units
Shows the total Purchase Units ordered for each part on this PO. (Display only)
Total Cost
Shows the total cost of this PO. Total Cost is the sum of the Extended Cost of each ordered part on the PO. (Display only)
(Extended Cost * Number of items on PO = Total Cost)
Due Date
Shows the date this PO is due to be received. (Display only)
Qty on Hand
Shows the quantity of the item in stock using the sales units. This quantity is tracked by the system, and can only be changed by adding stock through the receiving option in the Purchase Order Module, the Receive Inventory screen (1-7-1-1), making adjustments through Enter Inventory Activity screen (1-7-7-6), Adjust Inventory On Hand screen (1-7-7-1) or Adjust Inventory Receipts screen (1-7-1-5). All except the PO Module are described in detail in the Inventory articles. (Display only)
Qty On Order
Shows the quantity of the item currently on order, which is entered on the Enter Inventory Activity (1-7-7-6) screen. When an order is received in the system, the system automatically reduces this amount. (Display only)
Sug Sales Unit Qty
If the displayed PO was auto-generated, this field shows the suggested quantity to order based on what is currently in inventory and past ordering patterns. If the POW was manually created, then the field displays 0.00. (Display only)
(Average Daily Usage * (Days Until Next Order + Standard Shipping Days) = Suggested Sales Unit Quantity)
Sales Units
Shows the unit at which you sell and inventory the product. For example, if you sell oil by the quart, the sales unit would be QT. Air filters sales unit would be EA for each. (Display only)
Sales Unit Order Qty
Shows the total number of sales units ordered on this PO. For example, if the Sales Units are EA (Sold separately as each) and there are 12 Units per CA (case) and you purchase 2 cases, the Sales Unit Order Quantity would be 24. (Display only)
(Purchase Unit Quantity * Unit Ratio = Sales Unit Order Qty)
Sales Unit Cost
Shows the cost per sales unit on this POW. (Display only)
Unit Ratio
Shows the number of sales units included in the purchase unit. For example, if you buy a case that contains six air filters and you sell each filter individually, there are six sales units (EA for “each”) per purchase unit (CS for “case”), and the units ratio is 6. If you purchase oil by the gallon but sell it by the quart, there are four sales units (QT) per purchase unit (GA), and the unit ratio is 4. (Display only)
| Note: | The Units Ratio field cannot be 0 (zero). |
Purchase Units
Shows the unit at which you purchase the item. For example, if you buy air filters in cases of six, the purchase unit would be CS. For oil purchased in gallons, the purchase unit would be GA. This information is used by the PO Module when creating and receiving POs; in the Receive Inventory function; and on the Usage-Based Reorder Report. (Display only)
Purchase Unit Order Qty
Shows the total number of purchase units ordered on this POW. (Display only)
Extended Cost
Shows the total cost for each part. (Display only)
(Received Quantity * Received Unit Cost = Extended Cost)
| Note: | Once you make changes, the system will automatically update any applicable fields (such as Extended Cost) but nothing is saved until you click Done then Yes. |
Include on Child (backorder) PO
Check this box if there are exceptions (inventory items that were not received in full) to your Purchase Order. Once you finish receiving this PO, the system automatically creates a Child (backorder) PO that allows you to receive the remaining parts that are still on order when they arrive in your shop.
Recd Units
Type the sales units received for each part.
Recd Qty
Type the actual quantity received for each part.
Recd Unit Cost
This field is editable if needed, but the system will update it automatically.
(Sales Unit Cost * Unit Ratio = Recd Unit Cost)
| Note: | If at any point you want to clear all your entries, click the Clear All button. You receive the Are you sure you want to clear all receiving fields? prompt. To clear the editable fields and return to step 9, click Yes. To continue with the changes you have made, click No. |
| Note: | If an ordered part was not received at all and is not expected in any future shipment, enter 0 (zero) in the Recd Quantity field. Do not check the part to be included in a child (backorder) PO. |
| Note: | For Purchase Orders where the Include on Child (backorder) PO box is checked, a new child (backorder) Purchase Order will be created with only those items and quantities still waiting to be received. This new PO’s number will be the original PO number with the suffix number incremented by 1 (for example, PO#1234.0 would become 1234.1). The backorder PO is available on the Purchase Order List screen. |
| Note: | As in the regular LubeSoft® application, the newly added inventory will not show up in your inventory until it is updated, either manually when you choose Update Inventory from the LubeSoft® menu or automatically during the end of day closing. |