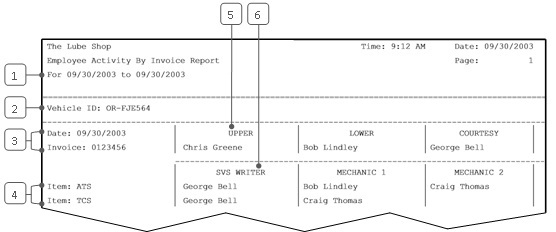The Employee Activity By Invoice Report lists the work done on a specific invoice, including the inventory items worked on by individual employee. This allows you to tie employees back to a specific invoice if a customer has questions or if they want to give positive feedback about their service but cannot remember an employee’s name.
| Note: |
In order to show the employee position descriptions on this report, you must set them up in the Employee Tracking By Invoice fields on screen 4 of the Center Control File. For each inventory item you want to track, you must type Y in the Employee Tracking field on the Set Up Inventory Items screen. You also need to specify on this screen the number of employees in the # Employees field that you want to track for this inventory item. |
Printing the Report
Use the following steps to set up and request an Employee Activity by Invoice Report:
- On the Main Menu, select Lubrication Menu.
- Select Employee Menu (5).
- Select Other Employee Reports Menu (3).
- Select Employee Activity By Invoice (2) to receive the Employee Activity By Invoice Report Control Screen.
- Use the following field definitions to create a report according to your needs. These definitions will help you decide how to fill in the parameters on this screen.
| Field |
Definition |
| Vehicle ID |
Type the vehicle ID of the vehicle you want to print in both the Low and High fields. If you want to print more than one vehicle, type the beginning number in the Low field and ending number in the High field. The report covers all vehicles within the Low and High ranges. Leave these fields blank to receive all vehicles in your system.
 |
This report can take a long time to generate, especially if you choose wide ranges for the information. For example, if you choose to leave all the ranges blank, you get a list of every vehicle in your file. For this reason, it is best to limit the information you request by using the report control options to specify certain vehicles. |
|
| Date |
Select the date or range of dates you want this report to cover by typing the beginning date in the Low field and ending date in the High field. If you leave this field blank, it defaults to today’s date. |
| Employee |
Type the employee ID or range of employee IDs you want to print in the Low and High fields. If you only want to select one employee, type the employee ID in both fields. Leave blank to print all employees. |
| Print Time on Report |
Printing the time helps you identify the most current report when the same report is printed more than once during a day. This field defaults to Y to print the time on the report. If you do not want the time to print on a report, type N. We recommend that you always print the time on a report. |
| Duplex |
This field appears for terminals that have report type 2 enabled in the Set Up Printer Controls screen. Duplex mode enables printing on both sides of the paper.
| Note: |
This will only function on printers that support Duplex mode. |
|
| Landscape |
This field appears for terminals that have report type 2 enabled in the Set Up Printer Controls screen. It prints horizontally on the paper. |
| Number of Printed Lines per Page |
This value tells the computer how many lines to print on each page of the report. A typical 11-inch page can contain up to 66 lines, but this field defaults to 60 to allow three-line margins at the top and bottom of the page.
 |
If you type 0 (zero) in this field, the report header does not print and the form feeds do not work. |
|
| Total Number of Lines per Page |
This field indicates the length of the paper in the printer. A typical 11-inch page contains 66 lines. Your system interprets a 0 or 66 in this field to mean that standard 11-inch paper is loaded in the printer. Because a 66 causes a form feed to take more time, accepting the default, 0, is recommended. |
| Print Report To |
This field tells the computer where to send the report. The following list contains the different selections available for this field.
- 0 Printer – Sends report to the terminal’s default report printer immediately. (Default)
- 1 Screen – Provides an on-screen view of a report. This can be used as a preview before you print it or when a hard copy of the report is not needed. The function keys at the bottom of the on-screen version allow you to move around to view the entire report.
- 2 Disk file – Useful when you want an electronic copy of the report. If you select this option, you receive a prompt to enter the name of the report file. The file that is created can be copied to a USB drive or viewed later. This option is for advanced computer users.
- If you use this option, we suggest you precede your report name with /tmp/. For example, at the prompt to enter the report name for a customer list, you might type /tmp/custlist. This is a good storage directory for temporary files.
|
| Command Line Options |
The line at the bottom of the screen contains commands to print the report and to save or change the report settings.
- Save – Press [F4] to save the current settings for the report. This is useful if a report is generated repeatedly with the same options. Do not save date selections because they may not be useful in the future.
- Start – Press [F7] to submit the report to print on the printer, on the screen, or in a disk file. (Reports print in the order they are submitted.)
- Again – Press [F9] to return to the top of the screen. This allows you to change any of the information you have entered on the screen before you submit the report.
|
- Press [F7] to start the Employee Activity By Invoice Report. When the processing is complete, you return to the Other Employee Reports Menu.
Report Contents
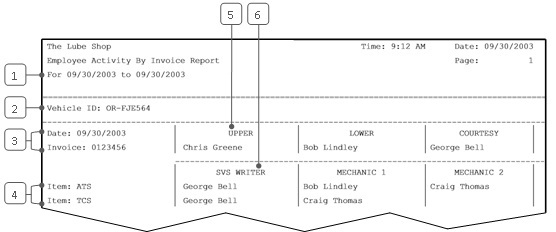
| Callout |
Item |
Description |
| 1 |
Date Range |
Range of date for the report information. |
| 2 |
Vehicle ID |
Vehicle ID associated with a particular invoice. |
| 3 |
Date and Invoice |
The date of the invoice and the transaction number associated with the invoice. |
| 4 |
Item |
Service or inventory item for which employee activity is reported on a particular invoice. |
| 5 |
(Position) |
Position the employee worked on for each invoice and inventory item. Statistics are shown for up to three positions per invoice or inventory item. |
| 6 |
(Employee) |
Name of the employee who serviced the vehicle. |
Recommendations for Using This Report
This report allows you to see which employee worked on an invoice if a customer has questions about services performed on their vehicle. This also gives you a quick view of who worked on an invoice without reprinting it.