The Commissions Setup Report lists the commissions attached to selected inventory items. You can also see the number of employee positions set up to be tracked for each item. This report is driven by the commissions setups. If you ask for a detailed report, you will receive all of the inventory items. If you ask for a summary report, only the inventory items with commissions set up (in the Comm 1, Comm 2, or Comm 3 fields) will show.
Other miscellaneous fields from the Set Up Inventory Items screen, such as Include In-Help and Count-As Ticket-Store, that are not reported elsewhere will appear on this report.
Each inventory item can have up to three employees tracked on it for commissions.
Use the following steps to print a Commissions Setup Report:
| Field | Definition | ||
|---|---|---|---|
| Category | Type a category code or range of codes of the categories you want to select. Leave blank for all categories. | ||
| Item Number | Type one item number if you want one particular item, or type a range of item numbers if you want several consecutive items. Leave blank for all items. | ||
| Print Time on Report | Printing the time helps you identify the most current report when the same report is printed more than once during a day. This field defaults to Y to print the time on the report. If you do not want the time to print on a report, type N. We recommend that you always print the time on a report. | ||
| Summary Only | This field appears for reports with both detailed and summary versions. To print the summary version, enter Y in this field. Enter N to print the detailed report. We recommend printing a summary report under normal conditions. Print a detailed report only if you need detailed information in a report. | ||
| Duplex | This field appears for terminals that have report type 2 enabled in the Set Up Printer Controls screen. Duplex mode enables printing on both sides of the paper.
|
||
| Landscape | This field appears for terminals that have report type 2 enabled in the Set Up Printer Controls screen. It prints horizontally on the paper. | ||
| Number of Printed Lines per Page | This value tells the computer how many lines to print on each page of the report. A typical 11-inch page can contain up to 66 lines, but this field defaults to 60 to allow three-line margins at the top and bottom of the page.
|
||
| Total Number of Lines per Page | This field indicates the length of the paper in the printer. A typical 11-inch page contains 66 lines. Your system interprets a 0 or 66 in this field to mean that standard 11-inch paper is loaded in the printer. Because a 66 causes a form feed to take more time, accepting the default, 0, is recommended. | ||
| Print Report To | This field tells the computer where to send the report. The following list contains the different selections available for this field.
|
||
| Command Line Options | The line at the bottom of the screen contains commands to print the report and to save or change the report settings.
|
Report Contents
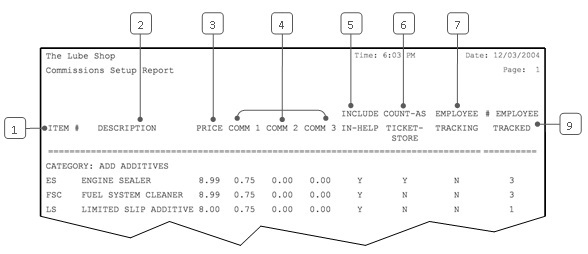
| Callout | Item | Description |
|---|---|---|
| 1 | Item # | Part number of the inventory item for which the commission is awarded. |
| 2 | Description | Item description. |
| 3 | Price | Retail price for the item. |
| 4 | Comm 1/2/3 | Commission amount to be paid to the employees who are involved in selling the item. The 1, 2 and 3 correspond to the employee positions you set up in the Center Control File (for example, Upper, Lower and Courtesy). |
| 5 | Include In-Help | Indicates whether the inventory item appears in the Help Pop-Up during invoicing. |
| 6 | Count As Ticket-Store | Indicates whether each invoice containing the inventory item is included in the store ticket average. |
| 7 | Employee Tracking | Indicates whether the Employee Tracking by Inventory Item Pop-Up will appear when selling this item on an invoice. |
| 8 | # Employee Tracked | You can see the number of employees set up to be tracked for each inventory item (0-3). |
This report is useful to see what commissions are set up to be paid out for particular inventory items. It can also show you which inventory items are set up for line item tracking and the number of employees you are tracking for each item.