The CC Terminal Audit List, or Credit Card Terminal Audit List, allows you to print an audit report of the day’s credit/debit card or gift card transactions from your credit card terminal to your reports printer, your screen, or a file. It is created by either the credit card reader or the bank host system, and the exact format depends on the type of processor you have. Some processors offer more than one report format. For more information on the report formats available to you, refer to the instructions that came with your credit card reader. To use this option, your store must be set up to use an authorized integrated credit card terminal.
Depending on what format you choose, your report will contain a list of the day’s successful credit/debit card transactions or gift card transactions. This list is typically divided into groups by card type. The amount for each transaction is shown. The report also usually includes a subtotal for each card type as well as a grand total for all card transactions. The sample report shows the output from a typical credit card reader. Look for similar information on your report.
Use the following steps to request a CC Terminal Audit List:
| Field | Description | ||
|---|---|---|---|
| Print Time on Report | Printing the time helps you identify the most current report when the same report is printed more than once during a day. This field defaults to Y to print the time on the report. If you do not want the time to print on a report, type N. We recommend that you always print the time on a report. | ||
| Duplex | This field appears for terminals that have report type 2 enabled in the Set Up Printer Controls screen. Duplex mode enables printing on both sides of the paper.
|
||
| Number of Printed Lines per Page | This value tells the computer how many lines to print on each page of the report. A typical 11-inch page can contain up to 66 lines, but this field defaults to 60 to allow three-line margins at the top and bottom of the page.
|
||
| Total Number of Lines per Page | This field indicates the length of the paper in the printer. A typical 11-inch page contains 66 lines. Your system interprets a 0 or 66 in this field to mean that standard 11-inch paper is loaded in the printer. Because a 66 causes a form feed to take more time, accepting the default, 0, is recommended. | ||
| Print Report To | This field tells the computer where to send the report. The following list contains the different selections available for this field.
|
||
| Command Line Options | The line at the bottom of the screen contains commands to print the report and to save or change the report settings.
|
| Note: | You must have a credit card device connected to your computer in order to print this report. |
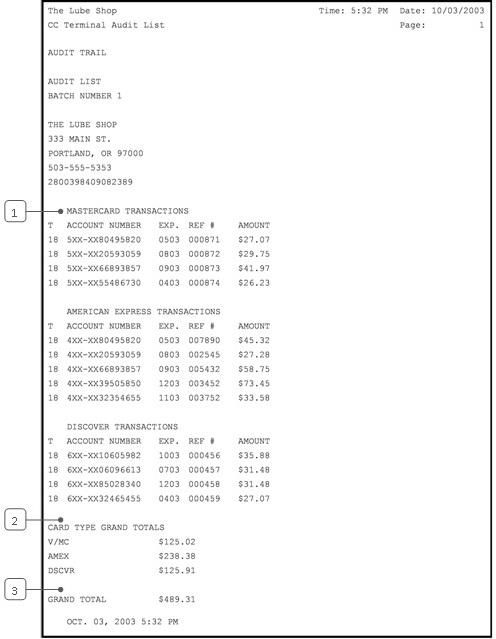
| Callout | Item | Description |
|---|---|---|
| 1 | Individual Transactions | List of individual transactions. On this report they are grouped by credit card type. For each transaction, the amount and reference number are included. |
| 2 | Subtotals | Subtotals of transactions for each credit card type. |
| 3 | Grand Total | Total of all credit card transactions for the day. |
This report is an important billing record. It verifies that all the correct transactions have been processed. You should print this report every day at close and keep a copy of each day’s report on file.
You can use this report along with the Cash Drawer Audit Report to check the day’s card transactions. The card totals should be the same on each report at the end of the day. A discrepancy may arise if a transaction is processed through the system or the credit card terminal but not both. Comparing the two reports should allow you to find the error.
Recommendations for Using This Report
This report is an important billing record. It verifies that all the correct transactions have been processed. You should print this report every day at close and keep a copy of each day’s report on file.
You can use this report along with the Cash Drawer Audit Report to check the day’s card transactions. The card totals should be the same on each report at the end of the day. A discrepancy may arise if a transaction is processed through the system or the credit card terminal but not both. Comparing the two reports should allow you to find the error.