Purchase Order Worksheets (POWs) are electronic worksheets that allow you to create and edit your inventory orders. Think of them as electronic scratch pads. This option allows you to create a POW using the information collected from your LubeSoft® system based on sales, previous orders, and your current inventory quantities. Once you have finalized what you want your completed order to include, you convert your POW into an official Purchase Order (PO) with the simple click of a button.
Use the following steps to create an auto-generated Purchase Order Worksheet:
| Note: | Your employee ID is stored with each added, changed, and deleted record. This ID can be seen on the View/Edit Purchase Order Worksheet, View Purchase Order, and Receive Purchase Order screens. Your employee security level, set in the Set Up Employees screen (1-5-1), is used to validate access to the PO Module. |
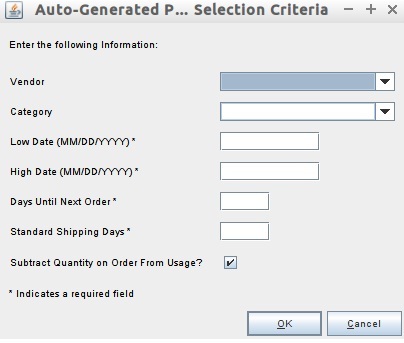
Vendor
Select the vendor you want attached to this POW from this dropdown list.
| Note: | The vendor must be set up on the Set Up Vendors screen (1-7-5-5) in order to appear in the dropdown list.
If you leave this field blank, the system generates a POW for every vendor that has inventory items that need to be ordered when you click OK. It may take more time to process and display a POW list for a large number of items. |
Category
Select the category associated with the part you need to order from this dropdown list.
| Note: | If you leave this field blank, the system generates a POW for every category with inventory items that need to be ordered from the selected vendor when you click OK. It may take more time to process and display the POW list. |
Low Date (MM/DD/YYYY)
Fill in the beginning date (MM/DD/YYYY) you want the system to use to calculate the Average Daily Usage for items from the selected vendor and category. This date cannot be more than 90 days before the current invoicing date in LubeSoft® (the date the store is open for now). The PO Module uses the activity during the time frame between the low and high dates to calculate usage. (Required)
High Date (MM/DD/YYYY)
Fill in the ending date (MM/DD/YYYY) you want the system to use to calculate the Average Daily Usage for items from the selected vendor and category. This date must be after the date entered in the Low Date field. We recommend using the current invoicing date. The PO Module uses the activity during the time frame between the low and high dates to calculate usage. (Required)
Days Until Next Order
Type the number of days until the next time you need to re-order this part from this vendor. (Required)
Standard Shipping Days
Type the number of days it takes the vendor to deliver your order. (Required)
| Note: | If you have room to store inventory, consider adding extra days to Days Until Next Order or Standard Shipping Days to pad your inventory. Otherwise, your inventory order should arrive just as you are scheduled to run out of stock. For example, if you add 7 days to either field, you would have an extra week of inventory on hand, in case there are shipping delays, items on backorder, or unusually high usage. |
Subtract Quantity on Order From Usage?
Check this box to subtract the quantity on order for items from your usage. If it is not checked, any items ordered but not received are ignored and the inventory usage calculation will be higher.
| Note: | After creating an automatic POW, the selection criteria can be viewed by pressing the Show Criteria button in the View/Edit Purchase Order Worksheet screen. See the article Viewing or Editing a Purchase Order Worksheet for more information. |
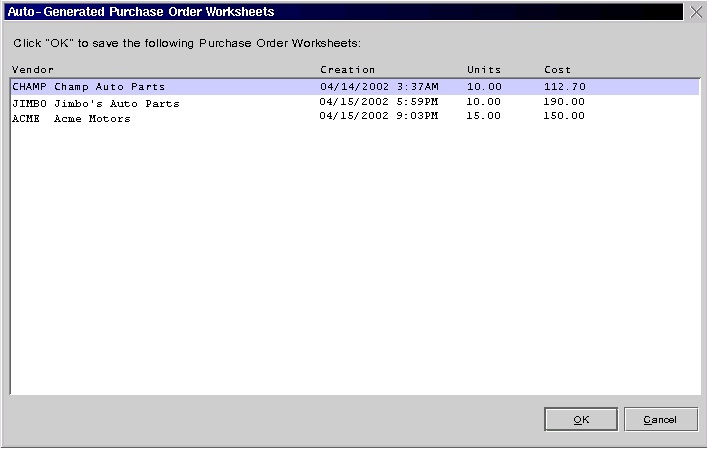
 |
If you click Cancel, all the POWs on the screen will be deleted. |