After selecting a setup from the left-side menu panel, a search grid appears for finding the records you wish to edit. Enter the desired criteria and click Search to execute the query.
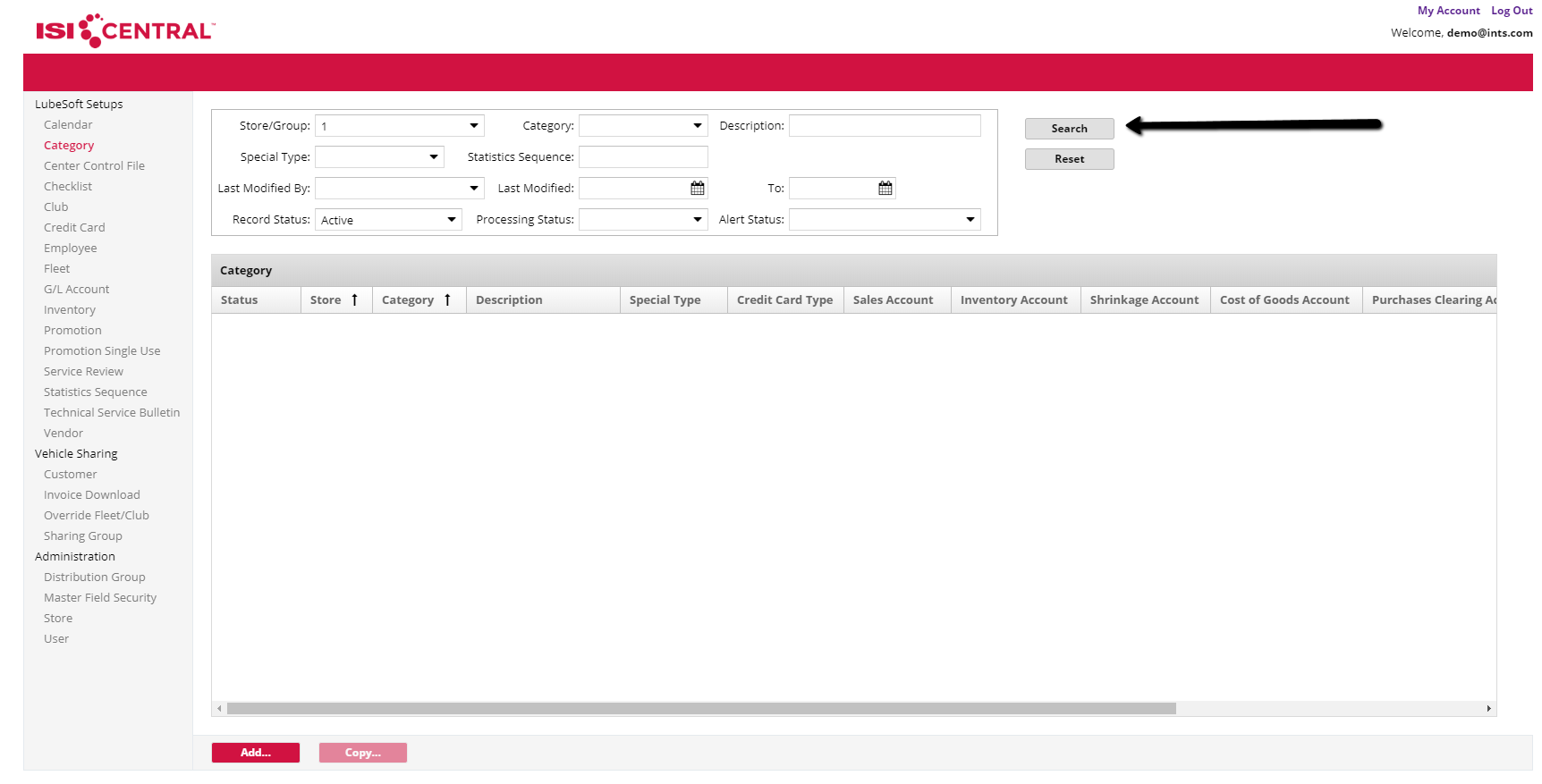
Search results appear in the window below with the sort order indicated by the arrows in the column headings. Click on column headings to resort the list.
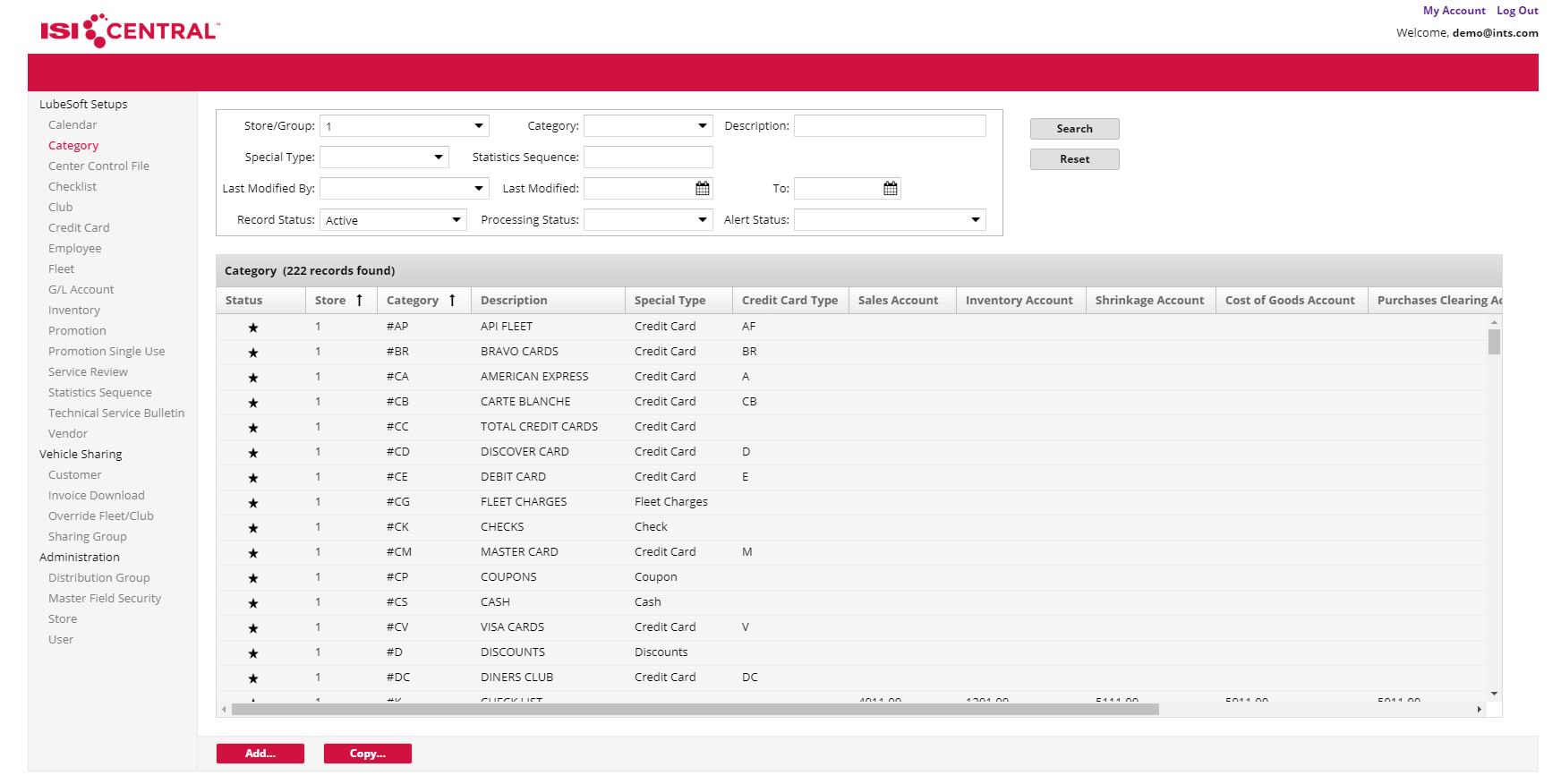
Only a subset of the columns (fields) appear in the search results list by default. To modify which columns appear, hover over any column heading, click on the down arrow, then click on Columns for a list of fields. Check or uncheck the fields you would like to appear or not appear as columns in the search results list. Column layout may be rearranged by dragging a column heading to the left or right.
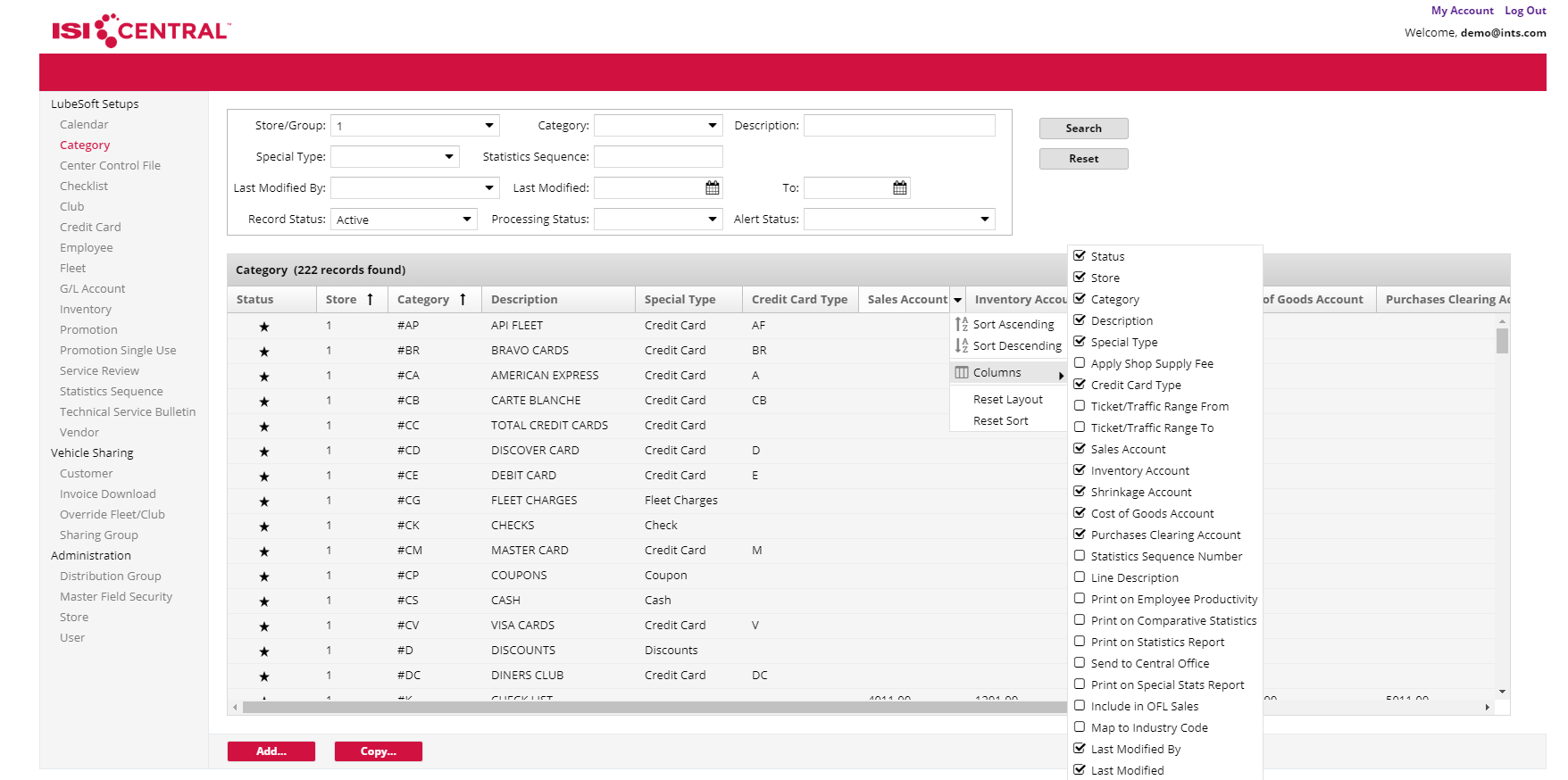
The sort order and column layout are automatically saved per user. If you would like to reset to defaults, hover over any column heading, click on the down arrow, and select either Reset Layout or Reset Sort.
With ISI Central Setups you are able to copy one or more records from a store to one or more different stores within ISI Central. The screenshots below outline the process flow for copying information from a site to one or multiple sites.
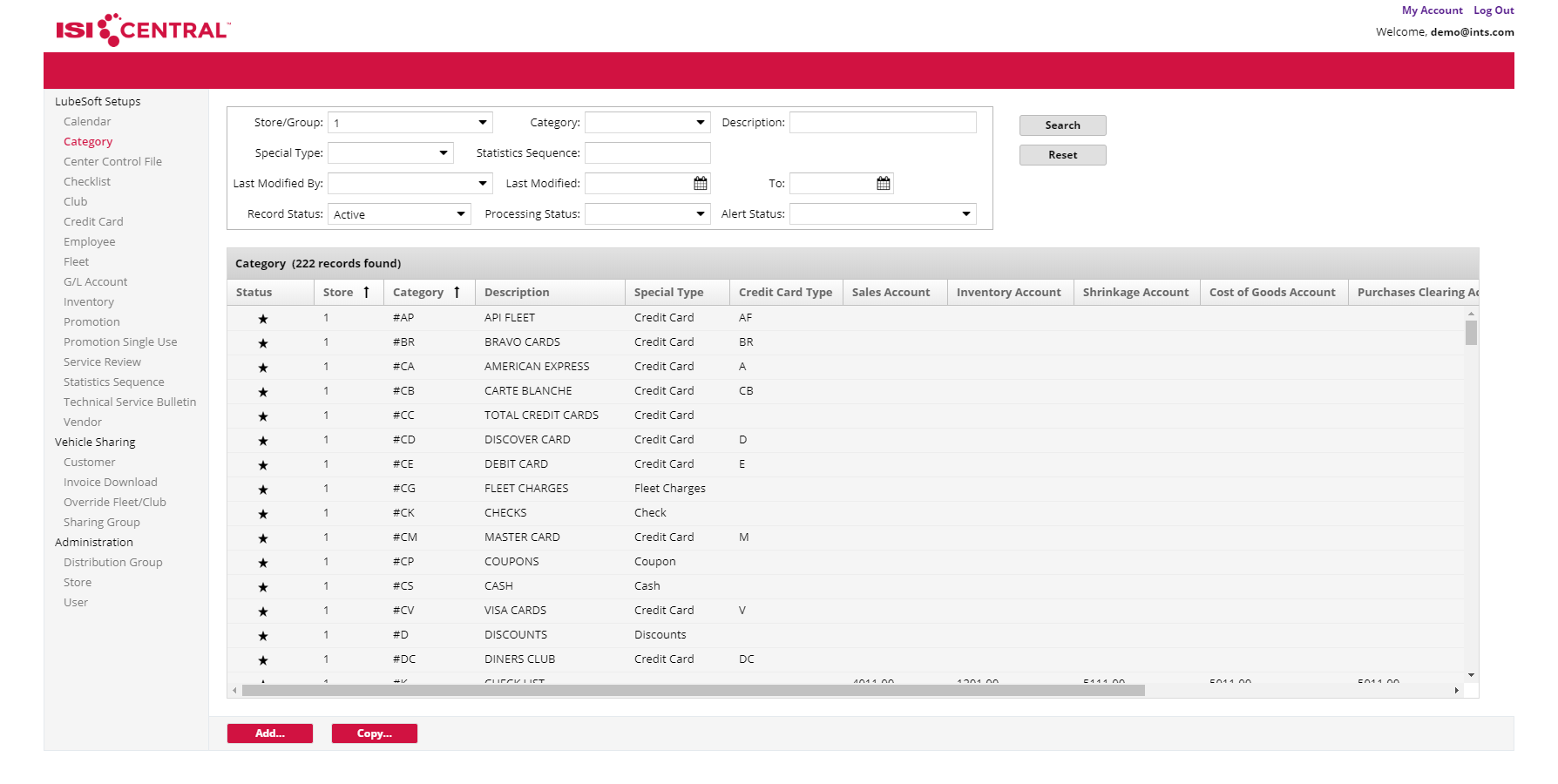
2. Further refine your list by selecting which records to copy using the checkbox in the left hand column, and press the Next button.
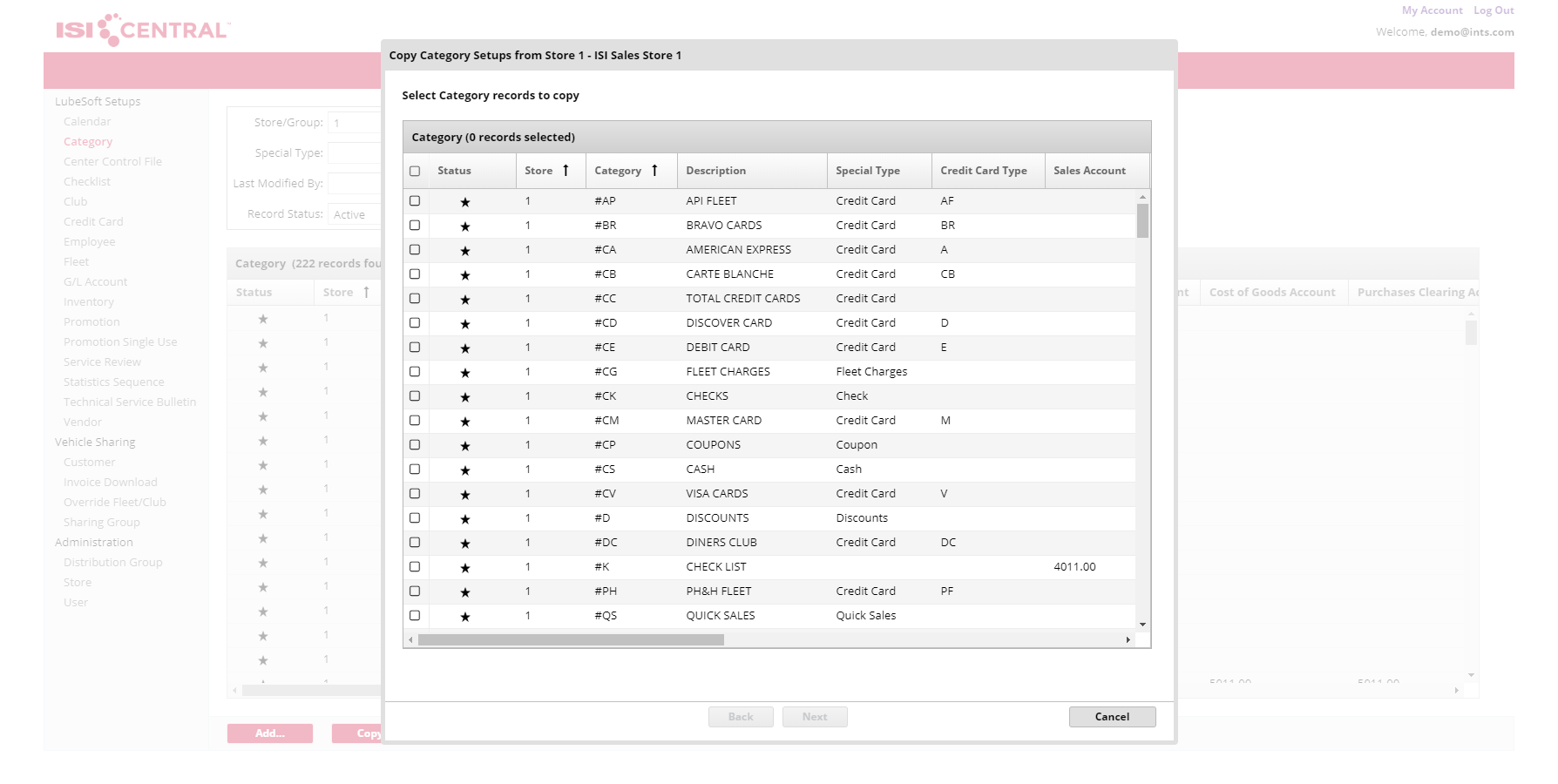
3. Select the fields you want to copy using the checkboxes to the left of the field names, and press the Next button.
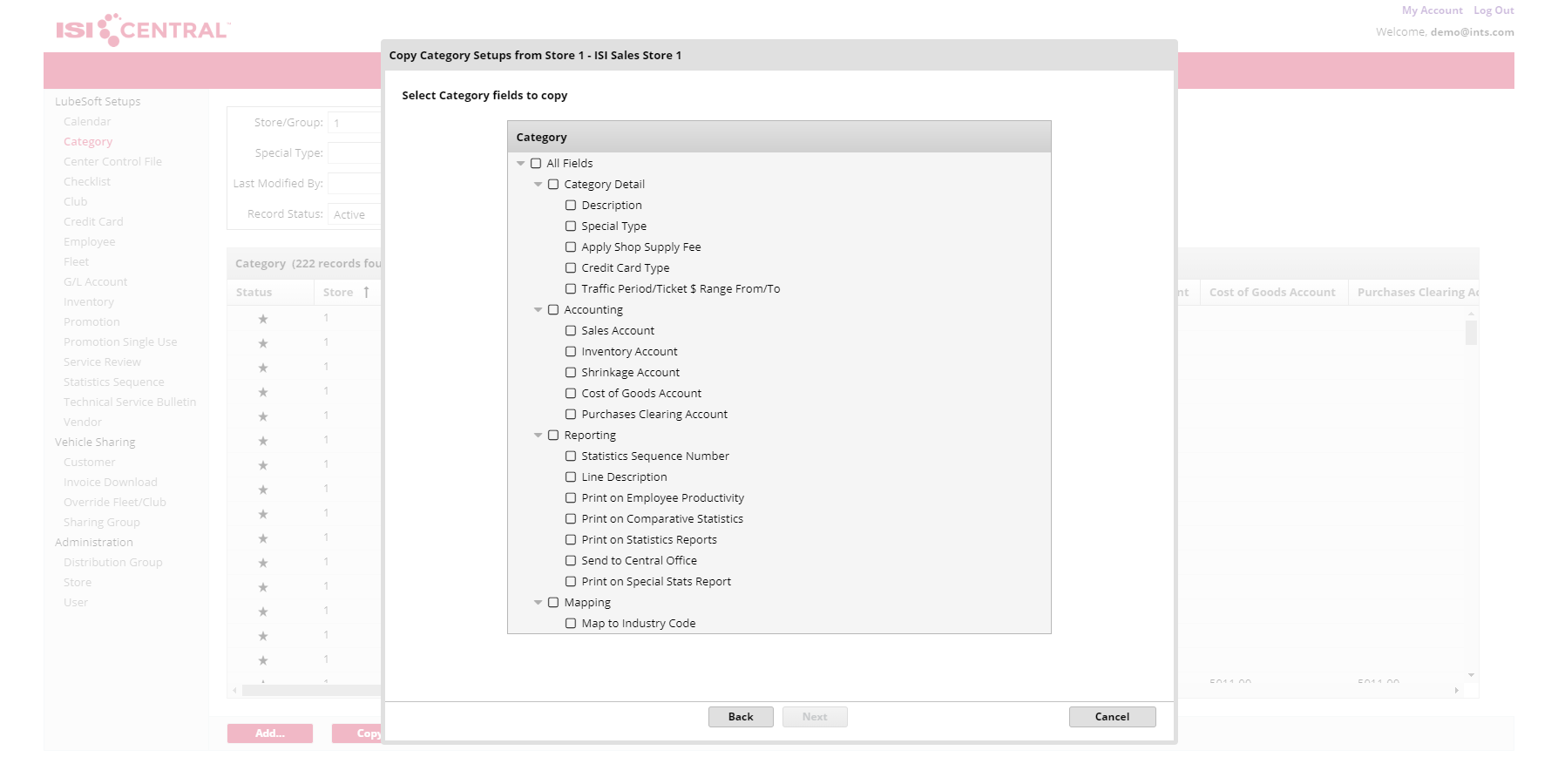
4. Finally, select the store(s) where the records will be copied. You may select destination stores individually or by selecting previously configured distribution groups. Only stores/distribution groups to which the user has add/edit permission are listed (see ISI Central Security Basics section later in this article for more information). Press the Copy button to proceed.
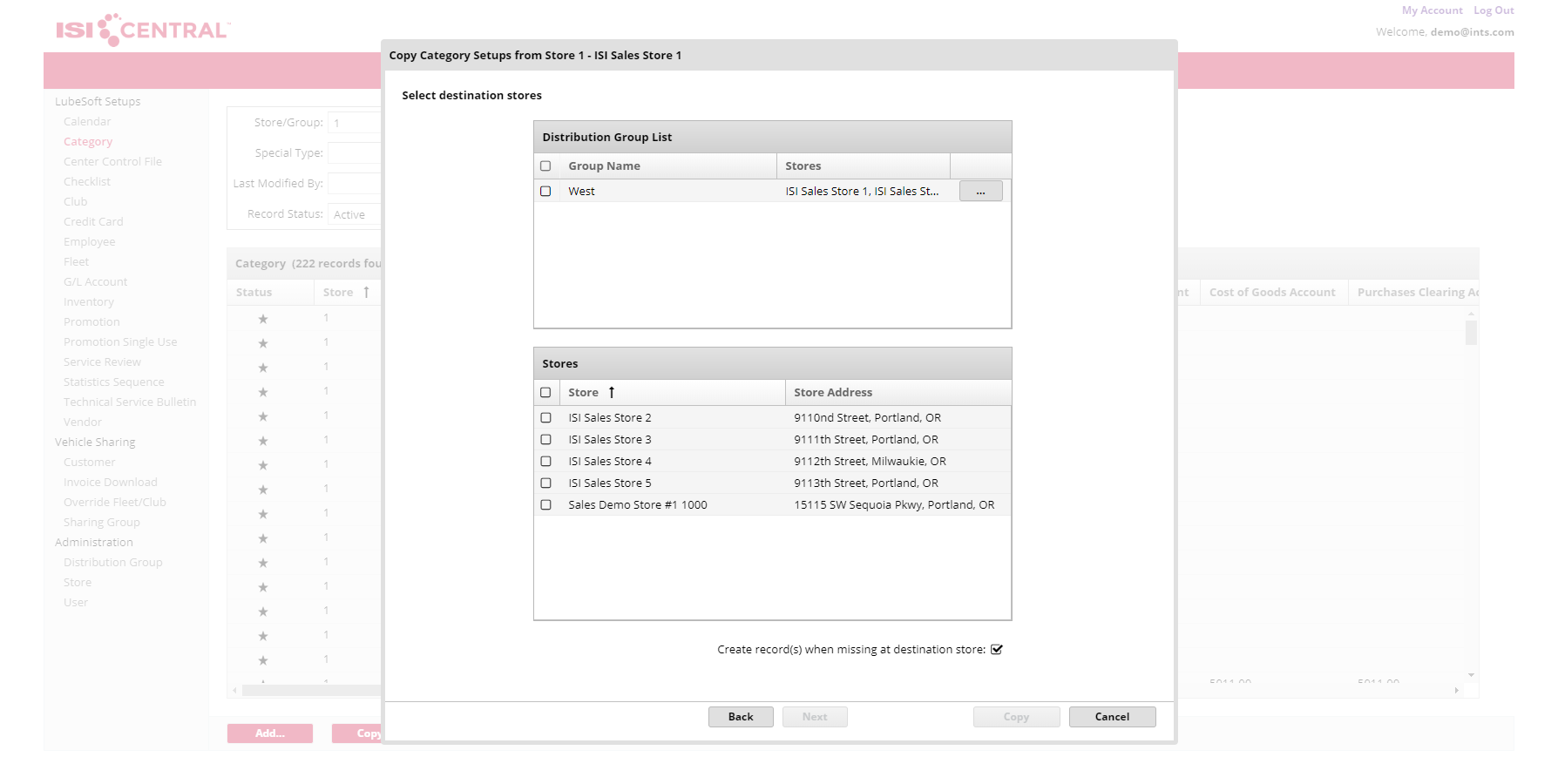
Copying records within ISI Central does not immediately transfer the configurations to the site (see ISI Central Communication Information section later in this article for information regarding when setups are downloaded by sites).
ISI Central’s Inventory grid allows for in-line editing of inventory items individually or via bulk edit. The grid behaves similarly to other setups lists, but the in-line editing functionality is unique to Inventory.
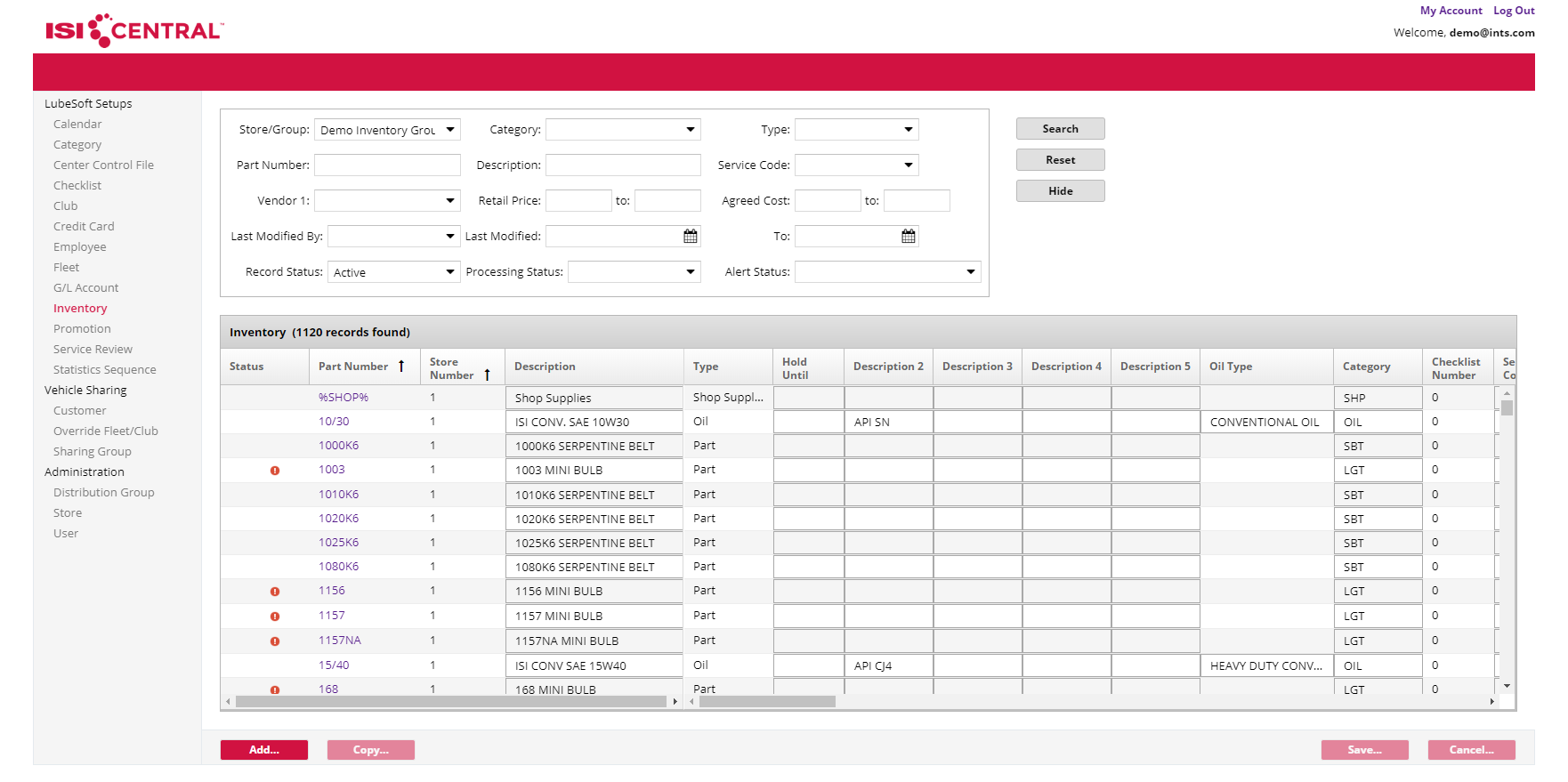
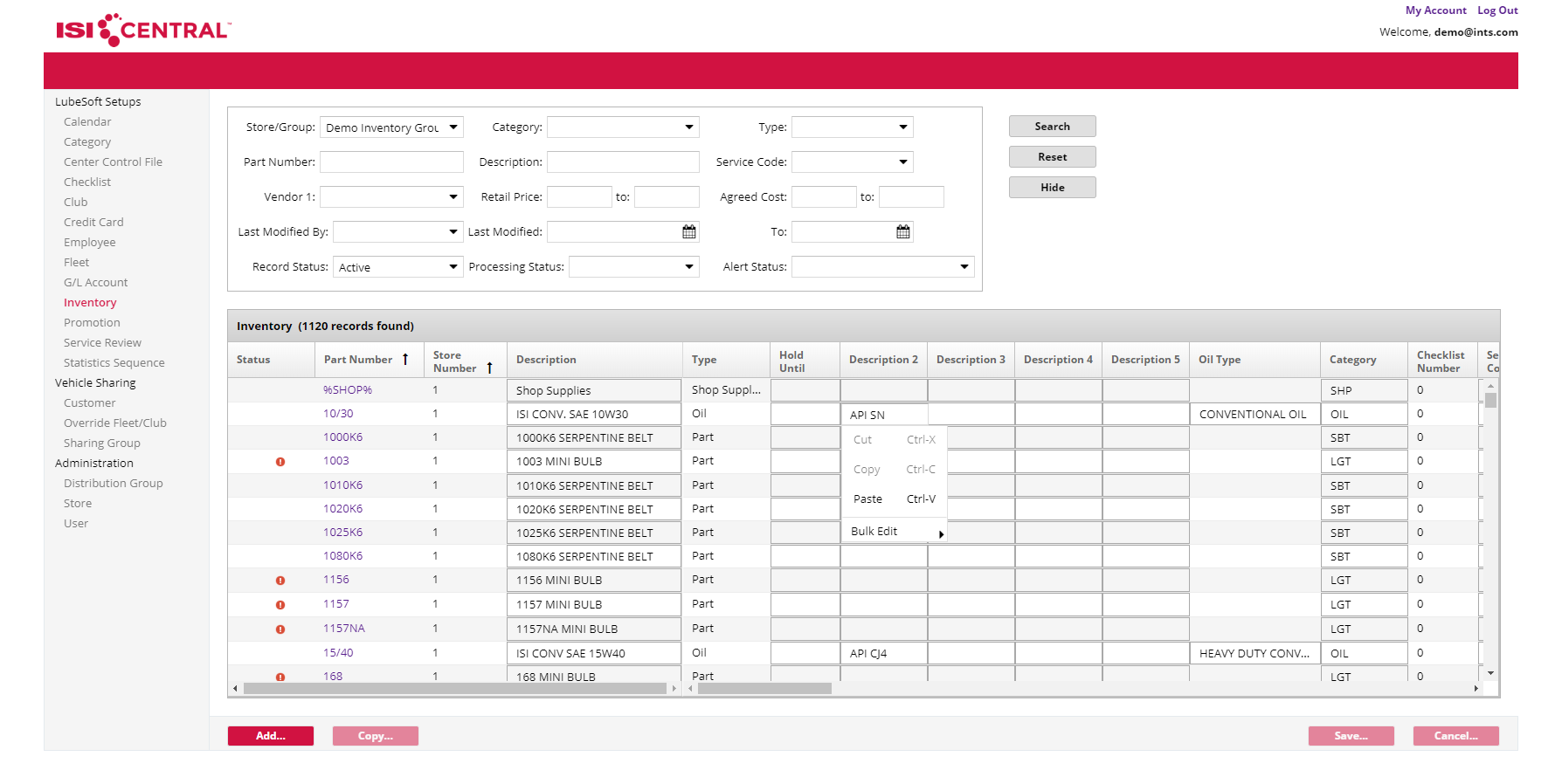
ISI Central Security is organized into four main features: User Security, Record Security Level, Field Security Level, and Master Field Security Level.
User Security includes configuration of access permissions to Reports, Organization Reports, National Vehicle Sharing Group (NVSG), and Setups. User Security may be modified by both administrator and standard users, if granted permission.

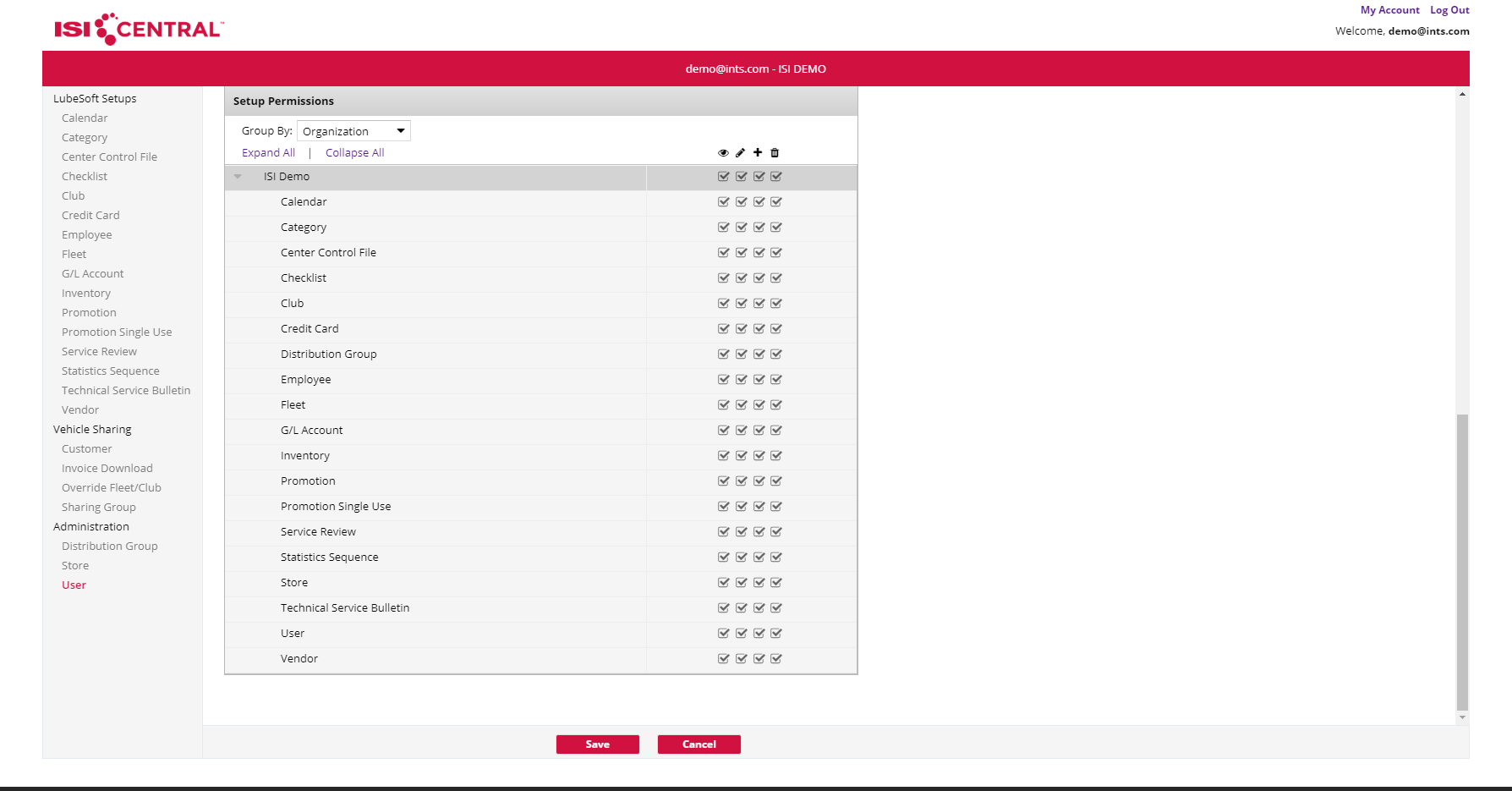
In addition to some basic descriptors, User Information includes two security-related checkboxes. For some organizations, the security features available in ISI Central are unnecessary. Use the Show Security checkbox within User Information section to hide/show security levels in the Setups screens. The Data Edit Security Level is a number (0-90) used to limit access to editing entire records or individual fields. A user must have a sufficiently high security level to edit a particular record or field. This feature is discussed further in the Record Security Level section later in this article. To access the Data Edit Security Level field, a user must be set up as a Data Security Administrator.
Reports Permissions grant access to various reporting categories and functions.
Organization Reports permissions define the stores for which a user is allowed to view data when using reporting functions.
The National Vehicle Sharing Group (NVSG) permissions apply to stores using the ISI Central National Vehicle Sharing service. The Customer Manager checkbox gives a user full access to the Customers tab. The RVC Provider checkbox gives a user permissions to post RVC files to ISI Central. The Sharing Manager checkbox give a user permissions to the NVSG setups tabs, Sharing Group and Override Fleet/Club.
The Setup Permissions section only applies to stores using ISI Central Setups to manage store configurations, and for which the user has been granted access. The Setup Permissions are granted by organization by setup using Create, Read, Update, and Delete permissions.
Record Security Level is a number 0-90 defining the user Data Edit Security Level required to edit a setup record. The field is only visible if a user has Show Security enabled in the User Information section. Only Data Security Administrators are able to edit this field. See below for an example from the Category setup detail screen.
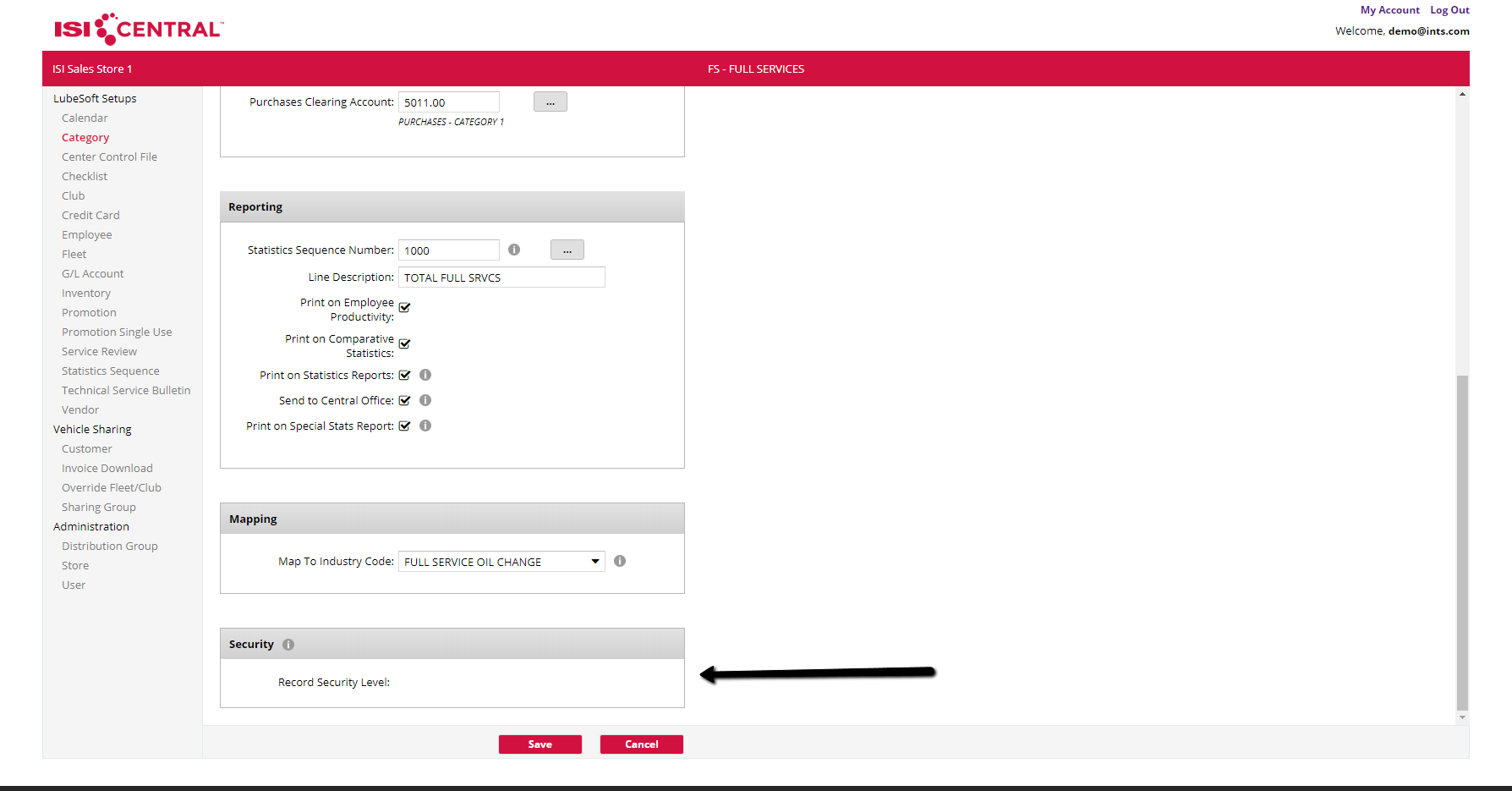
Field Security Level is a number 0-90 defining the user Data Edit Security Level required to edit a particular field for a specific record. The ability to specify edit permissions for a particular field on a particular record in only available within Inventory. The configuration is only visible if a user has Show Security enabled in the User Setups. Only Data Security Administrators are able to edit this field. See below for an example from the Inventory setup detail screen.
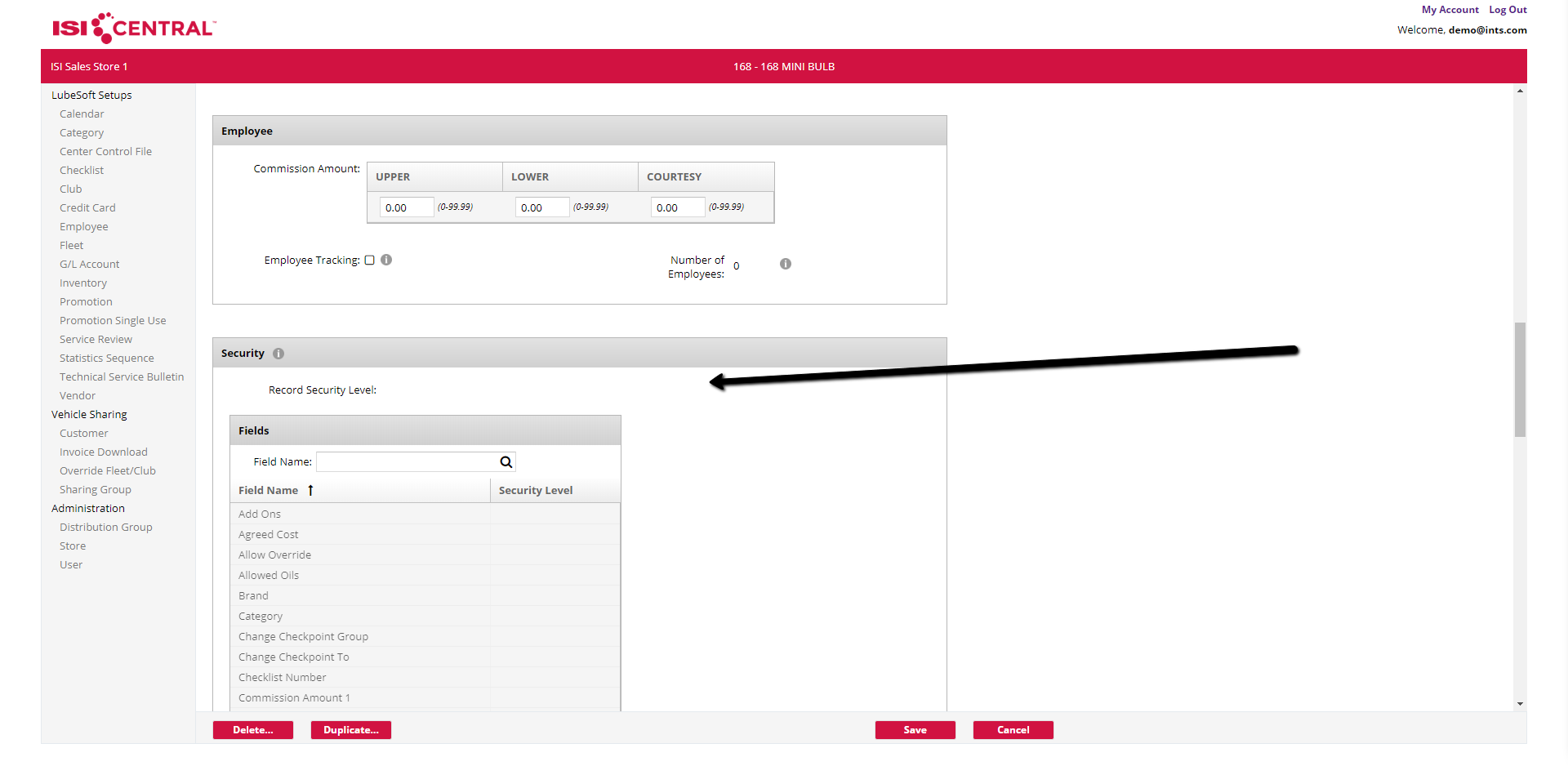
The list of fields may be filtered using the field name.
Master Field Security is used to define the user Data Edit Security Level required to edit a particular field for every record within a setup and store. Only Data Security Administrators can see and edit Master Field Security setups.
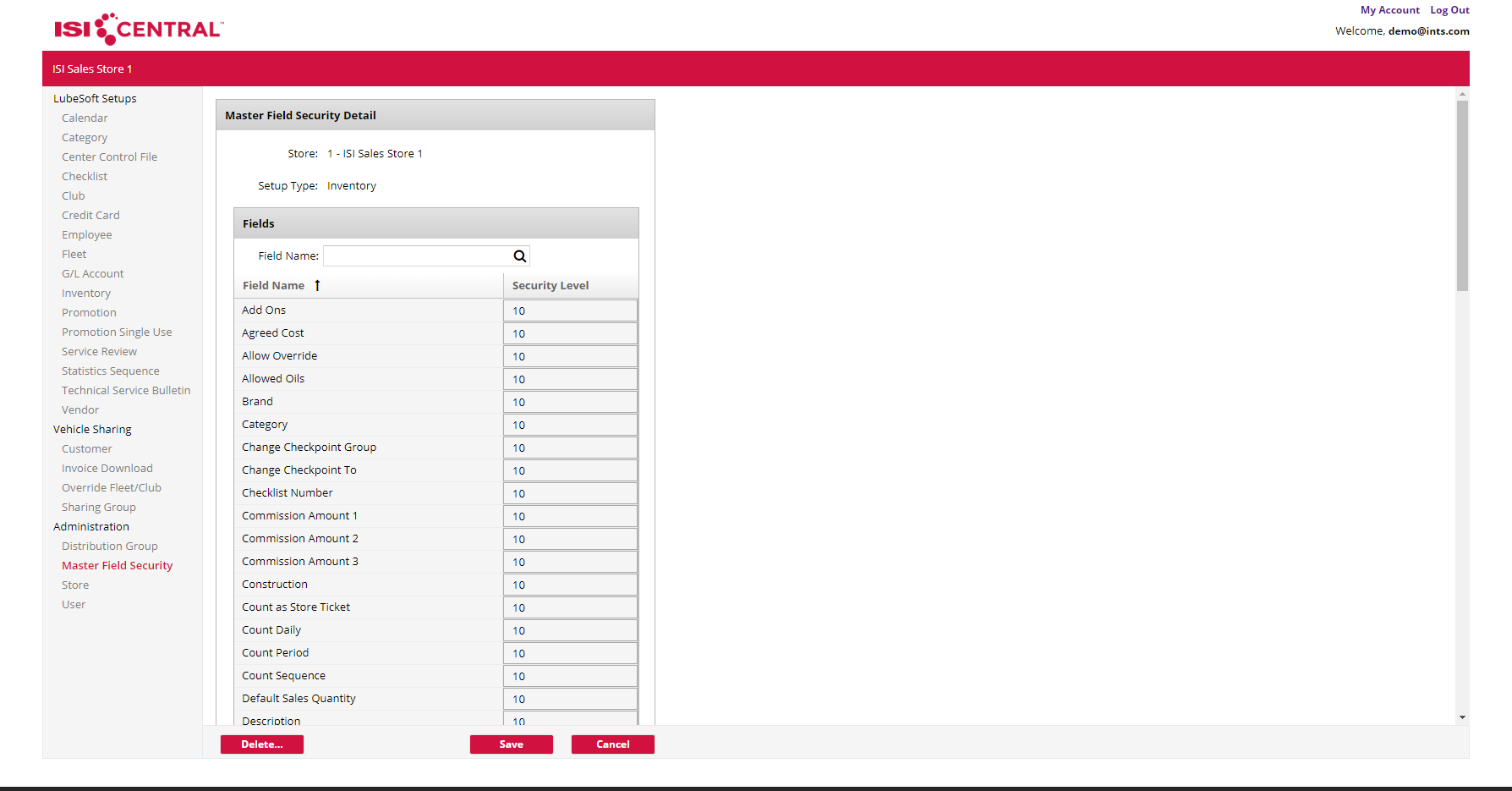
Initial Load. When ISI Central Setups is first activated, the site uploads an initial load file of all setups to ISI Central.
Incremental Load. A limited number of setups fields may be edited at the site. This data is uploaded once per night during store closing.
After Closing. A store runs the setup download at store opening, store closing, and once per hour from 6:30PM – 6:30AM if the store is closed. The hourly download attempts occur at the bottom of the hour (e.g. 6:30PM, 7:30PM, 8:30PM, etc.). The download process collects and updates at the store all setup modifications currently available from ISI Central. Changes will only download if the local store time is later than 5:00PM on the date the change was made or the date a change is marked to be available.
Midday. Stores connect to ISI Central every 5 minutes to download records marked “Available Now” and apply the changes immediately. A midday download may be triggered manually using the F7 Refresh Setups option while in any LubeSoft menu at the site.
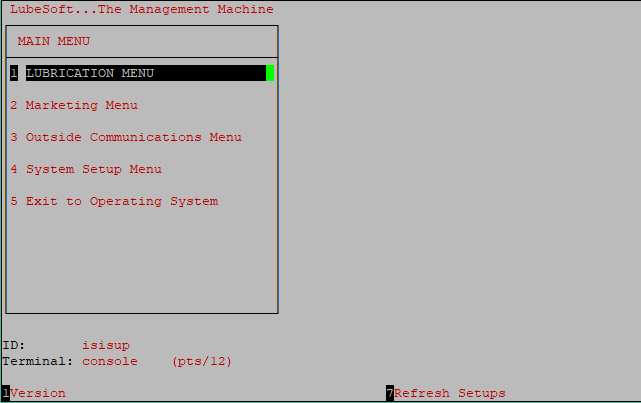
Controlling When Setups Will Be Downloaded. There are two fields that can be used to control when setup changes will be downloaded by the store. The first field is the Make Available Now checkbox. Checking this box will mark the record as having changes that should be available immediately. The sites check for and download these setup records every 5 minutes. The second field is the Make Available date field. This field can be used to delay setup changes from being available to download until after 5PM on the date entered in the field. This field defaults to the current date.